您当前所在位置:首页 > 平面设计 > photoshop教程 > 文字特效
文字特效
Photoshop 制作光度较暗的火焰字
火焰字的制作方法有很多。下面的火焰字制作方法跟其他的有点类似。不过作者制作的更加精细。文字部分用到了一些图层样式和滤镜,并加上了火焰素材。除了这些作者还加了纹理背景衬托,效果更突出。
最终效果

1、建立一个适当大小带黑色背景的新文件。使用文字工具,大小为280pt, 字体为Trajan Pro,输入数字1。你可以在这里下载字体。当然你也可以适用自己喜欢的字体。
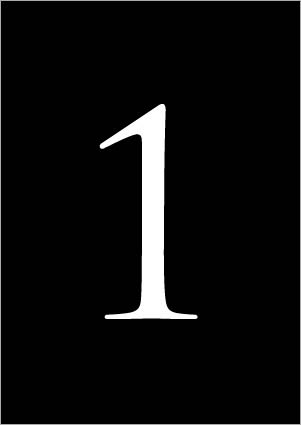
2、右键点击文字层选择混合模式。勾选外发光。 设置如下。
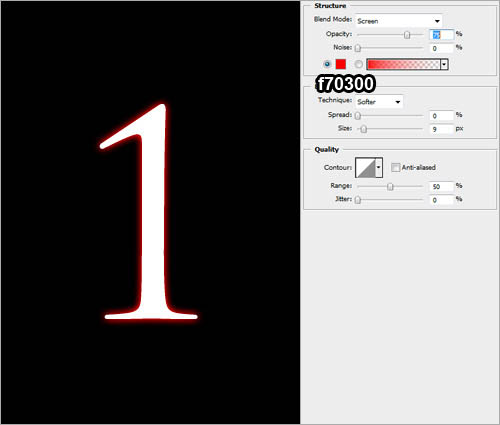
3、勾选颜色叠加,设置如下。
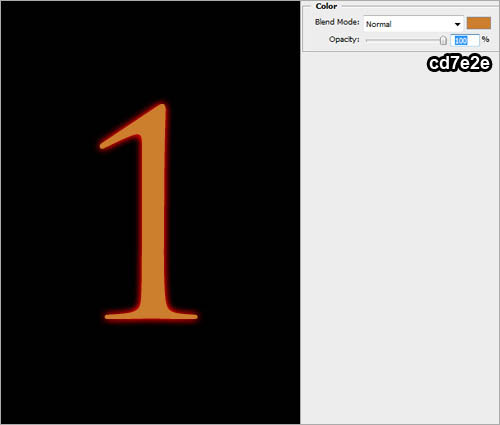
4、勾选光泽,设置如下:
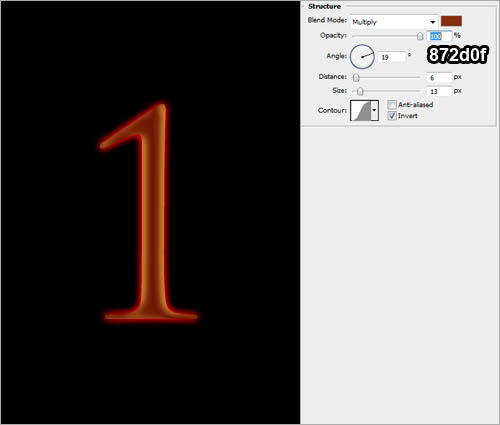
5、勾选内发光,设置如下:(图中混合模式为颜色减淡):

6、再次右键点击文字层,选择栅格化。适用200px大小的橡皮擦,将上部擦去。(这里要设置一下流量和不透明度,否则不能达到渐隐效果):
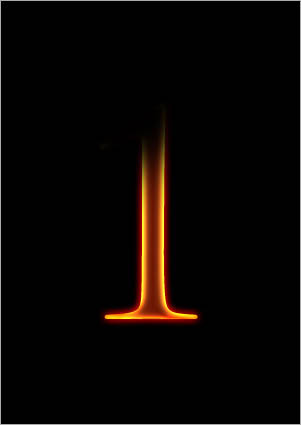

1、建立一个适当大小带黑色背景的新文件。使用文字工具,大小为280pt, 字体为Trajan Pro,输入数字1。你可以在这里下载字体。当然你也可以适用自己喜欢的字体。
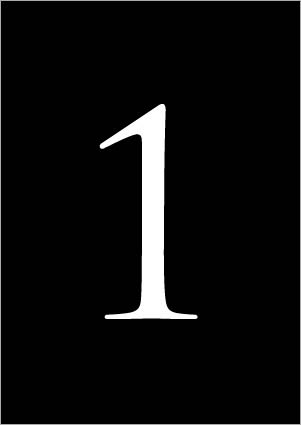
2、右键点击文字层选择混合模式。勾选外发光。 设置如下。
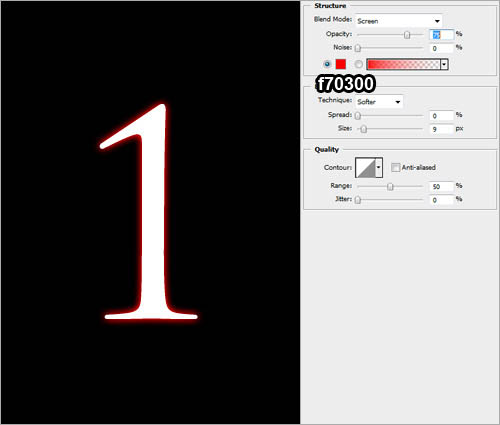
3、勾选颜色叠加,设置如下。
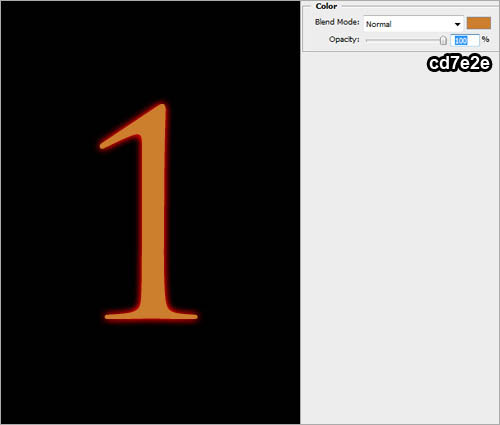
4、勾选光泽,设置如下:
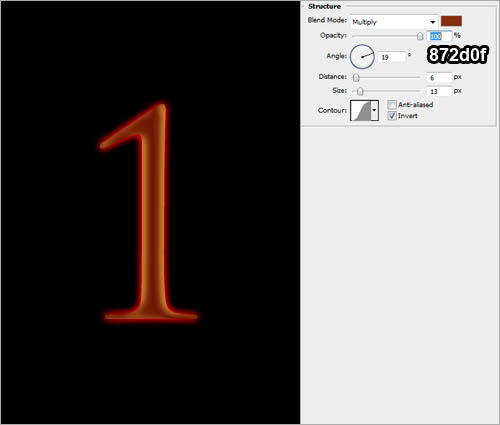
5、勾选内发光,设置如下:(图中混合模式为颜色减淡):

6、再次右键点击文字层,选择栅格化。适用200px大小的橡皮擦,将上部擦去。(这里要设置一下流量和不透明度,否则不能达到渐隐效果):
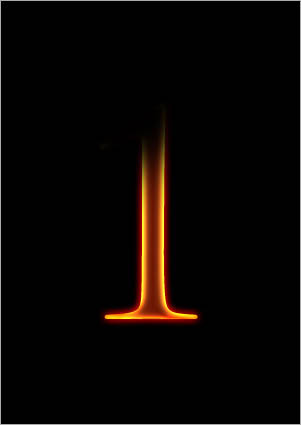
很赞哦!()
大图广告(830*140)



