您当前所在位置:首页 > 平面设计 > photoshop教程 > 文字特效
文字特效
Photoshop 炫彩的花纹文字效果制作方法
在这个小的Photoshop教程中,我将告诉你一些有趣的效果,我已经通过了试验。你可以跟着我的教程制作……
先看一下最终效果: 
1. 创建一个新的文件约1000 × 700像素。选择一些合适的色彩,例如颜色为#6b4c00,#190900并拖动线性渐变。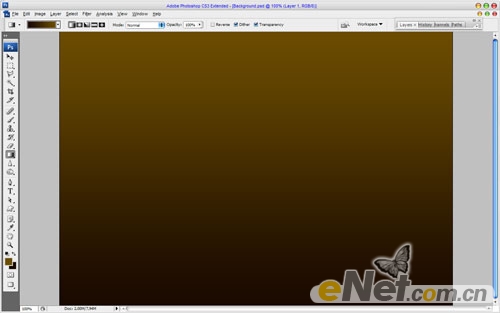
2. 之后,我想补充更多的背景颜色。为此创建一个新层,使用画笔工具并选择一个与直径400像素,使用软画笔。我用下列颜色:#fff000,#e7340a,#20f00a和#0a7dcd。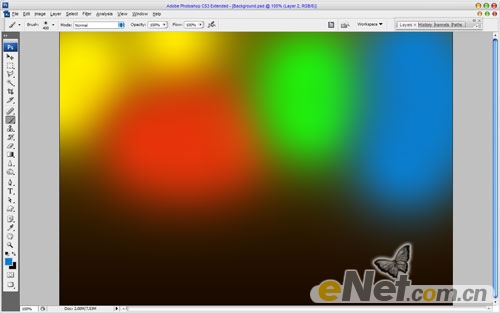
3. 然后应用设置“滤镜”>“模糊”>“高斯模糊”: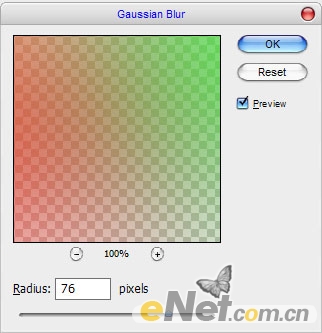
4. 然后改变层模式为正片叠底。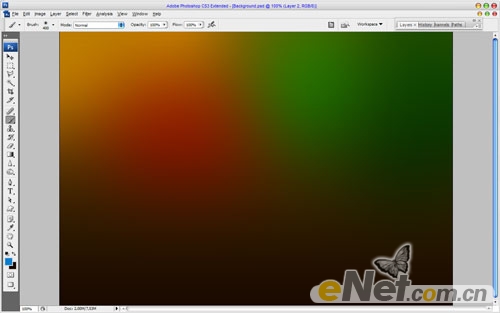
5. 好吧,现在我想添加一些元素。选择画笔工具和选择标准的Photoshop笔刷之一: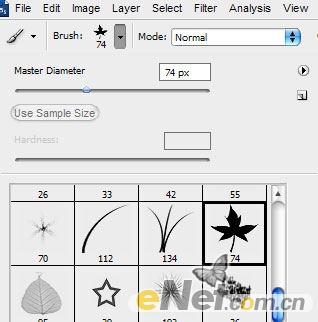
6. 建立新层设置画笔为白色,绘制如图所示。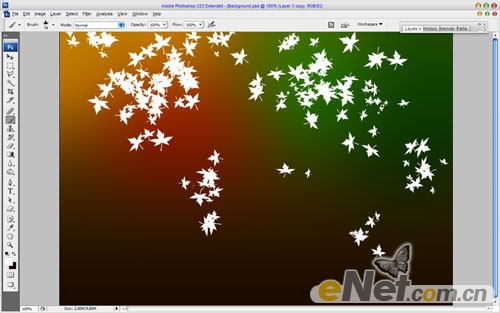

1. 创建一个新的文件约1000 × 700像素。选择一些合适的色彩,例如颜色为#6b4c00,#190900并拖动线性渐变。
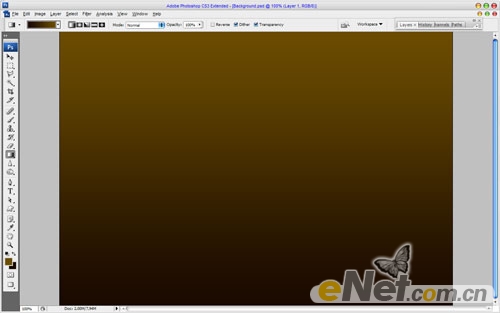
2. 之后,我想补充更多的背景颜色。为此创建一个新层,使用画笔工具并选择一个与直径400像素,使用软画笔。我用下列颜色:#fff000,#e7340a,#20f00a和#0a7dcd。
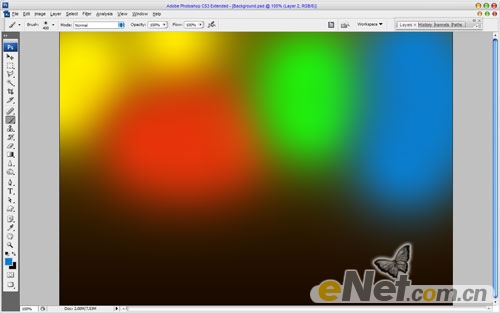
3. 然后应用设置“滤镜”>“模糊”>“高斯模糊”:
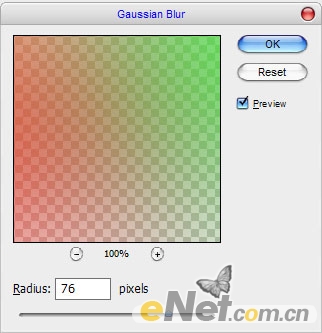
4. 然后改变层模式为正片叠底。
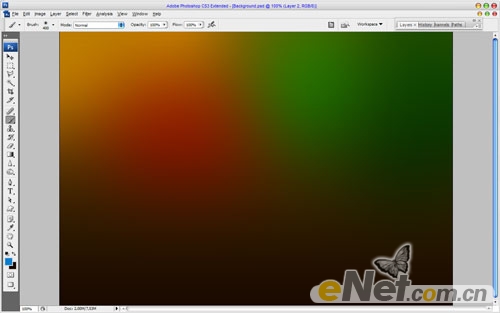
5. 好吧,现在我想添加一些元素。选择画笔工具和选择标准的Photoshop笔刷之一:
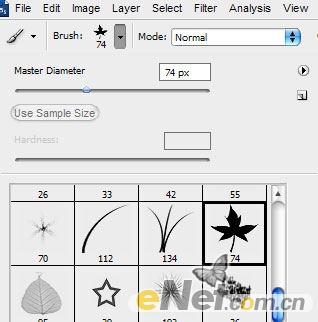
6. 建立新层设置画笔为白色,绘制如图所示。
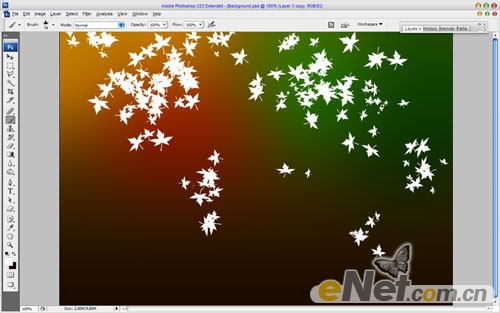
很赞哦!()
大图广告(830*140)



