您当前所在位置:首页 > 平面设计 > photoshop教程 > 合成特效
合成特效
Photoshop合成超酷的冰与火交融的创意头像教程
本教程是向脚本之家介绍利用Photoshop合成超酷的冰与火交融的创意头像过程,教程合出来的效果非常酷炫。教程看起来很复杂,其实很简单的。只需要多整理一些纹理素材。推荐给脚本之家的朋友,喜欢的朋友一起来学习一下吧
这篇教程主要是向 的朋友介绍Photoshop合成超酷的冰与火交融的创意头像过程,教程看似复杂,其实制作方法比较简单,只需要多整理一些纹理素材,然后截取不同的纹理叠加到处理好的脸部上面,适当调整颜色及明暗即可。推荐给 的朋友,喜欢的朋友一起来学习一下吧!
效果图:

一、新建一个700 * 1000像素的文件,背景填充黑色,打开下图所示的纹理素材,用矩形相框工具选择下图所示的部分,按Ctrl + C 复制。


二、回到新建的文件,按Ctrl + V 把复制的纹理粘贴进来,然后执行:滤镜 画笔描边 强化的边缘,参数设置如下图。
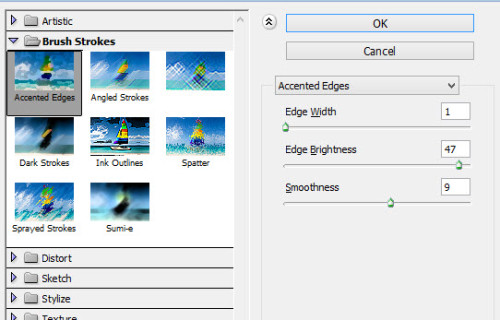
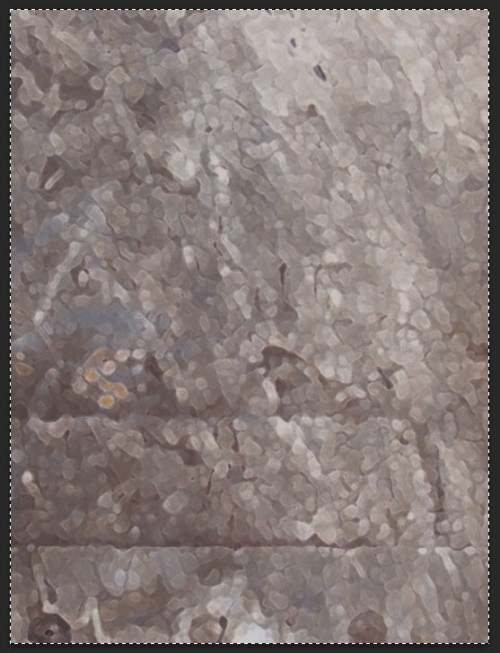
三、用柔角的橡皮擦掉不需要的部分,如下图。
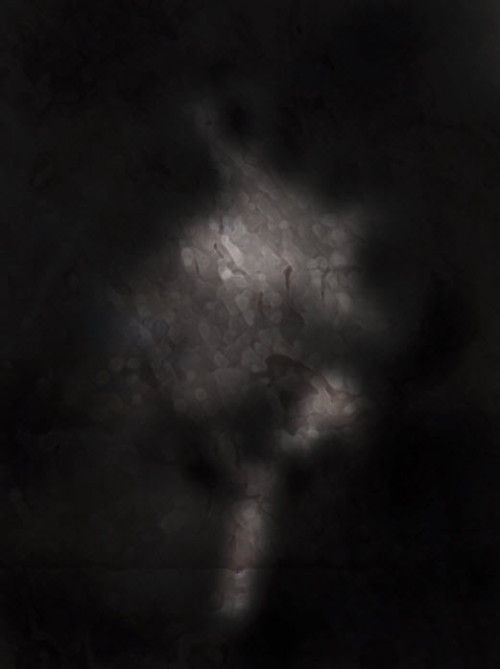
四、分别创建黑白、色阶、曲线调整图层,参数及效果如下图。
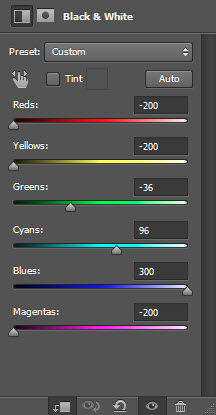
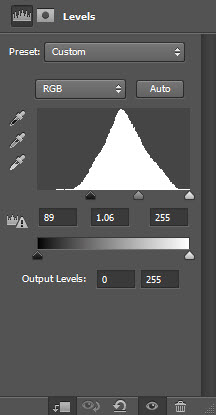
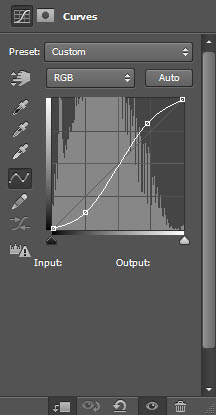

五、打开人物素材,用套索工具选区头像部分,拖进来。


很赞哦!()
大图广告(830*140)



