您当前所在位置:首页 > 平面设计 > photoshop教程 > 合成特效
合成特效
Photoshop快速为小女孩加上梦幻的天使翅膀
今天给大家分享一篇Photoshop给小女孩加上梦幻的天使翅膀,制作的时候没有太多的技巧,就是用钢笔工具分段勾出想要的花纹,调整大小放到合适的位置,再加上小星星制作出梦幻的效果即可

效果图

第1步:工具栏找到钢笔工具,将人物中间部分勾出,如下图所示




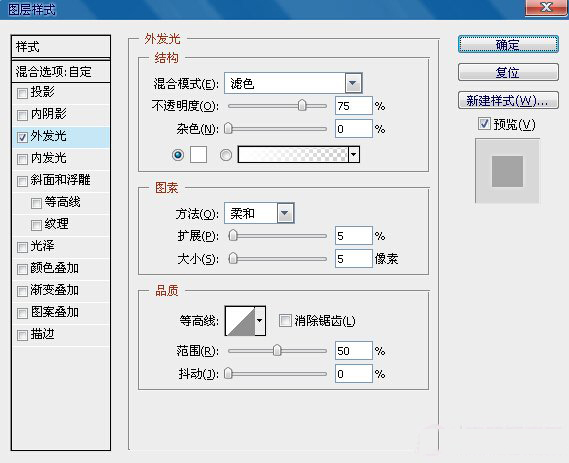
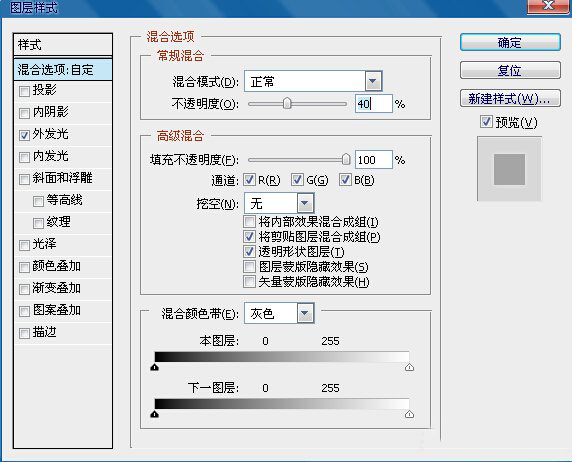







很赞哦!()
大图广告(830*140)



