您当前所在位置:首页 > 平面设计 > photoshop教程 > PS调色教程
PS调色教程
Photoshop调制出甜美的青红色围墙边的人物图片
今天小编教大家使用Photoshop调制出甜美的青红色围墙边的人物图片,效果很美,喜欢的朋友可以一起来学习
青红色是非常实用的甜美色,调色的时候只需要用曲线等给图片暗部增加青绿色,并适当调暗;然后用可选颜色把图片中的暖色调成橙红色;再给高光区域增加一点淡青色,局部渲染一些暖色高光即可。
原图

最终效果

1、打开原图素材大图,创建曲线调整图层,对RGB、红、绿、蓝通道进行调整,参数及效果如下图。这一步快速给图片暗部增加青绿色,高光区域增加淡红色。
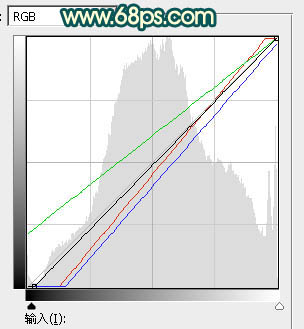
<图1>

<图2>
2、创建可选颜色调整图层,对红、黄、绿、白、中性色进行调整,参数设置如图3 - 7,效果如图8。这一步主要把图片中的绿色调暗,高光区域增加淡青色。
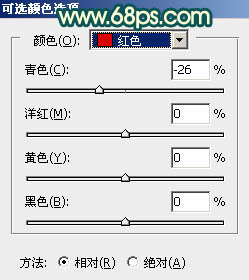
<图3>
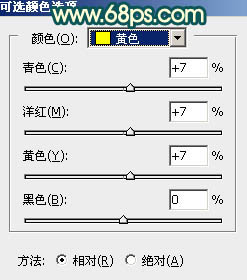
<图4>
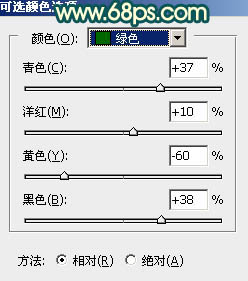
<图5>
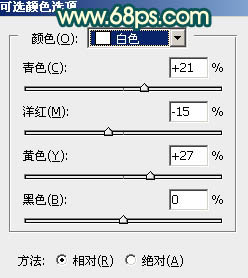
<图6>
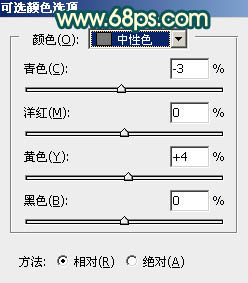
<图7>

<图8>
3、按Ctrl + J 把当前可选颜色调整图层复制一层,不透明度改为:60%,效果如下图。

<图9>
4、按Ctrl + Alt + 2 调出高光选区,按Ctrl + Shift + I 反选,然后创建曲线调整图层,对RGB、红、绿、蓝通道进行调整,参数设置如图10 - 13,效果如图14。这一步把图片暗部调暗,并增加青蓝色。
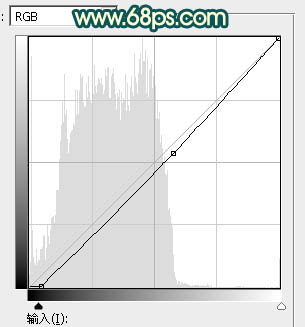
<图10>
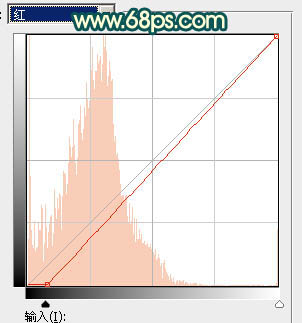
<图11>
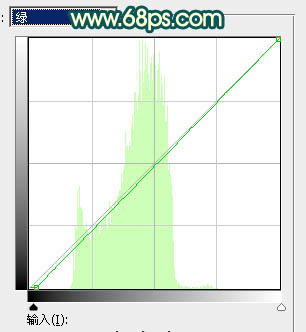
<图12>
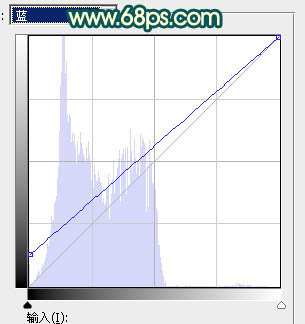
<图13>

<图14>
5、创建色彩平衡调整图层,对阴影,高光进行调整,参数设置如图15,16,确定后按Ctrl + Alt + G 创建剪切蒙版,效果如图17。这一步给图片暗部增加暖色。
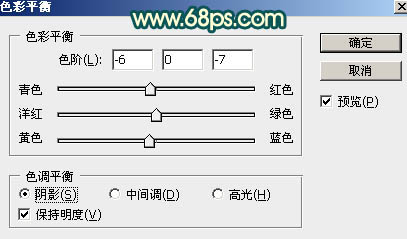
<图15>
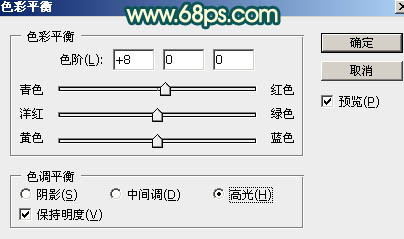
<图16>

<图17>
6、创建可选颜色调整图层,对红、黄、绿、青进行调整,参数设置如图18 - 21,效果如图22。这一步给图片增加橙红色,并把绿青色调暗一点。
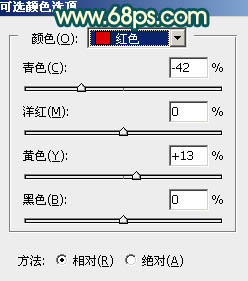
<图18>
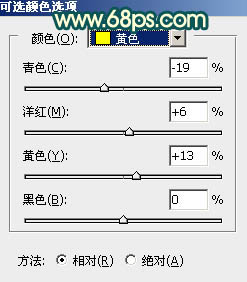
<图19>
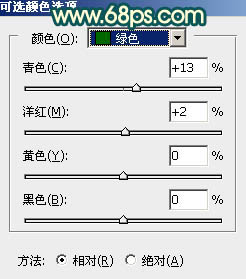
<图20>
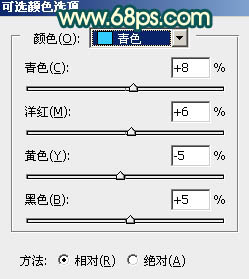
<图21>

<图22>
7、按Ctrl + J 把当前可选颜色调整图层复制一层,不透明度改为:80%,效果如下图。

<图23>
8、把背景图层复制一层,按Ctrl + Shift + ] 置顶,用钢笔工具把人物部分抠出来,转为选区后添加图层蒙版,效果如下图。

<图24>
9、创建曲线调整图层,对RGB、红、绿、蓝通道进行调整,参数设置如图25 - 28,确定后创建剪切蒙版,效果如图29。这一步给人物部分增加青蓝色。
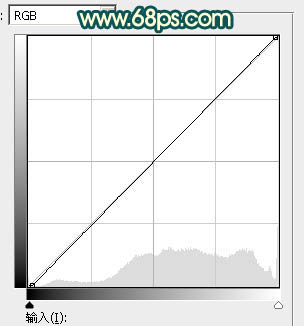
<图25>
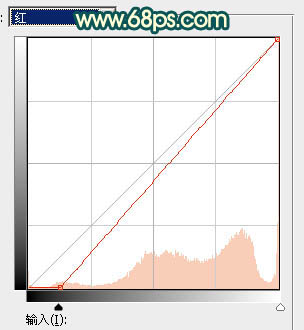
<图26>
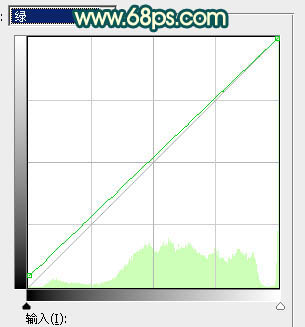
<图27>
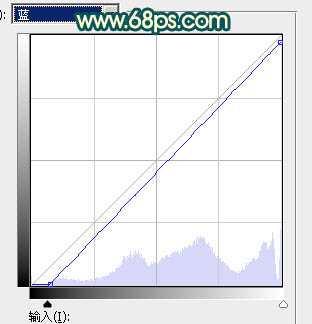
<图28>
原图

最终效果

1、打开原图素材大图,创建曲线调整图层,对RGB、红、绿、蓝通道进行调整,参数及效果如下图。这一步快速给图片暗部增加青绿色,高光区域增加淡红色。
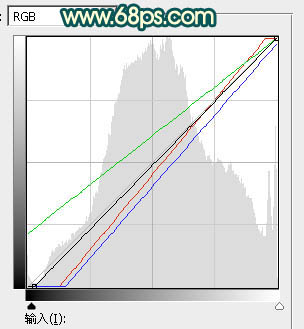
<图1>

<图2>
2、创建可选颜色调整图层,对红、黄、绿、白、中性色进行调整,参数设置如图3 - 7,效果如图8。这一步主要把图片中的绿色调暗,高光区域增加淡青色。
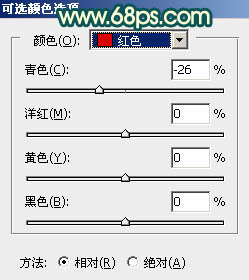
<图3>
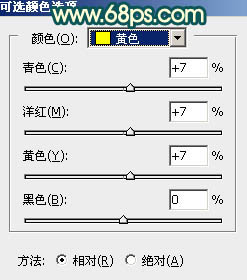
<图4>
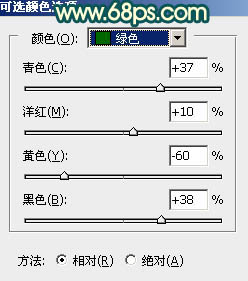
<图5>
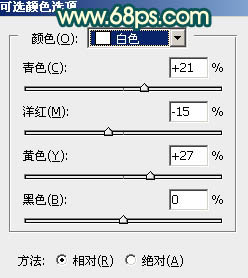
<图6>
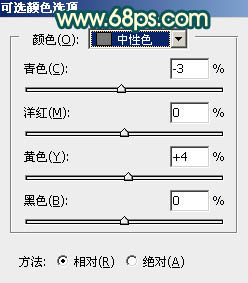
<图7>

<图8>
3、按Ctrl + J 把当前可选颜色调整图层复制一层,不透明度改为:60%,效果如下图。

<图9>
4、按Ctrl + Alt + 2 调出高光选区,按Ctrl + Shift + I 反选,然后创建曲线调整图层,对RGB、红、绿、蓝通道进行调整,参数设置如图10 - 13,效果如图14。这一步把图片暗部调暗,并增加青蓝色。
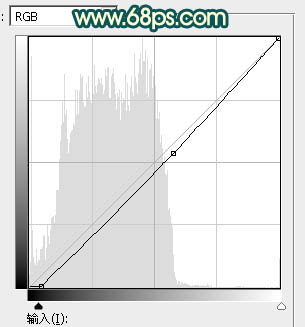
<图10>
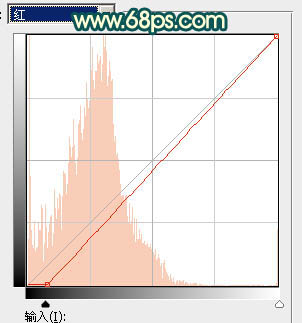
<图11>
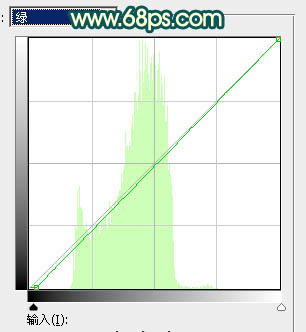
<图12>
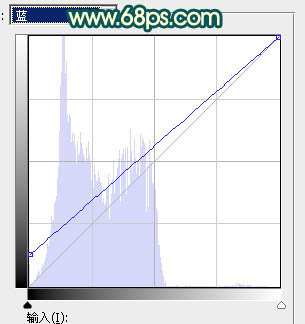
<图13>

<图14>
5、创建色彩平衡调整图层,对阴影,高光进行调整,参数设置如图15,16,确定后按Ctrl + Alt + G 创建剪切蒙版,效果如图17。这一步给图片暗部增加暖色。
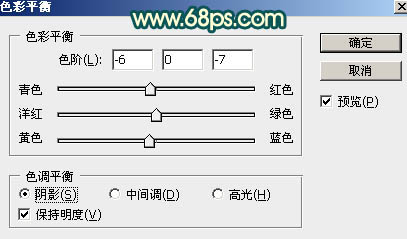
<图15>
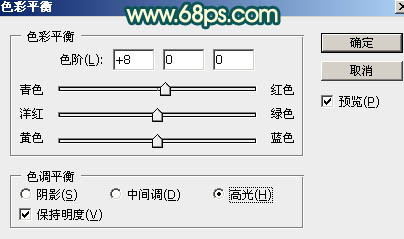
<图16>

<图17>
6、创建可选颜色调整图层,对红、黄、绿、青进行调整,参数设置如图18 - 21,效果如图22。这一步给图片增加橙红色,并把绿青色调暗一点。
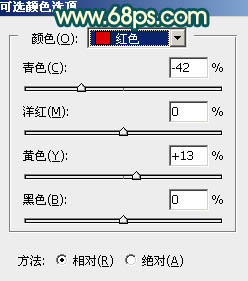
<图18>
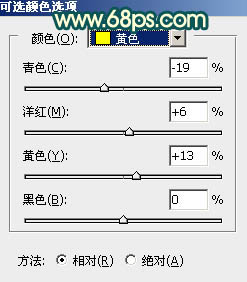
<图19>
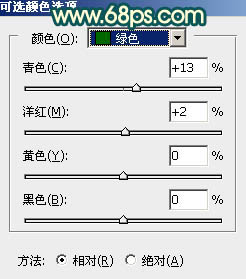
<图20>
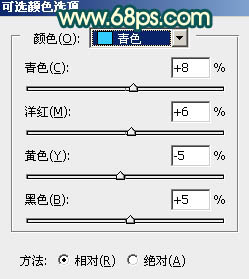
<图21>

<图22>
7、按Ctrl + J 把当前可选颜色调整图层复制一层,不透明度改为:80%,效果如下图。

<图23>
8、把背景图层复制一层,按Ctrl + Shift + ] 置顶,用钢笔工具把人物部分抠出来,转为选区后添加图层蒙版,效果如下图。

<图24>
9、创建曲线调整图层,对RGB、红、绿、蓝通道进行调整,参数设置如图25 - 28,确定后创建剪切蒙版,效果如图29。这一步给人物部分增加青蓝色。
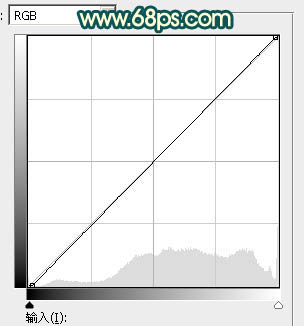
<图25>
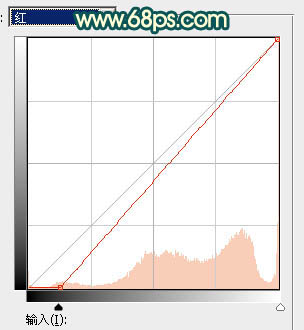
<图26>
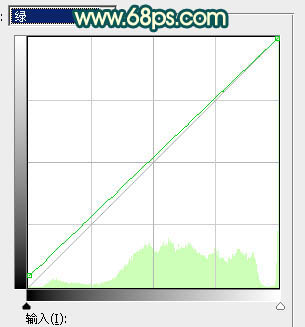
<图27>
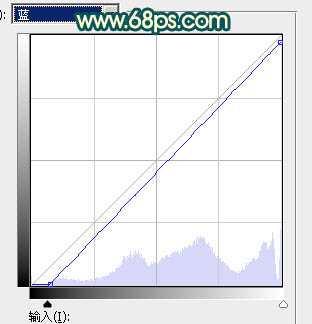
<图28>
很赞哦!()
大图广告(830*140)



