您当前所在位置:首页 > 平面设计 > photoshop教程 > PS调色教程
PS调色教程
Photoshop将铁轨人物图片打造清爽的淡调蓝绿色效果
今天小编教大家使用Photoshop将铁轨人物图片打造清爽的淡调蓝绿色效果,教程不算复杂,喜欢的朋友可以一起来学习
素材图片以绿色为主,调色的时候,我们只需要给高光区域增加蓝色;并把青绿色转为蓝色;然后给暗部增加蓝色;最后加强好局部明暗即可。
原图

最终效果

1、打开原图素材大图,创建可选颜色调整图层,对黄色,绿色进行调整,参数及效果如下图。这一步主要把图片中的绿色调淡调绿一点。
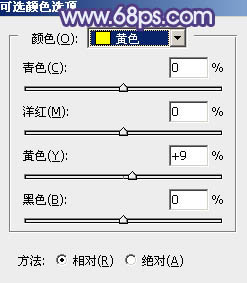
<图1>
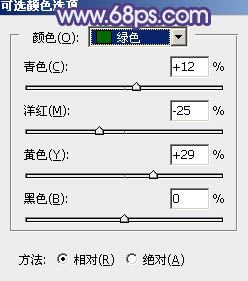
<图2>

<图3>
2、按Ctrl + J 把当前可选颜色调整图层复制一层,不透明度改为:60%,效果如下图。

<图4>
3、按Ctrl + Alt + 2 调出高光选区,然后创建曲线调整图层,对红、绿、蓝通道进行调整,参数设置如图5 - 7,效果如图8。这一步主要给图片高光区域增加淡蓝色。

<图5>
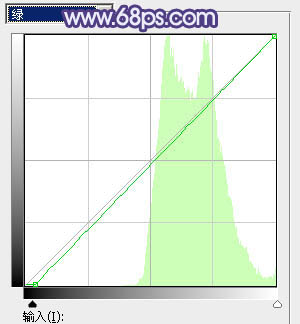
<图6>
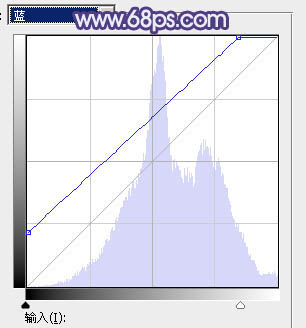
<图7>

<图8>
4、按Ctrl + Alt + 2 调出高光选区,按Ctrl + Shift + I 反选得到暗部选区,然后创建曲线调整图层,对RGB、红、绿、蓝通道进行调整,参数设置如图9 - 12,效果如图13。这一步把暗部稍微压暗,并增加蓝紫色。
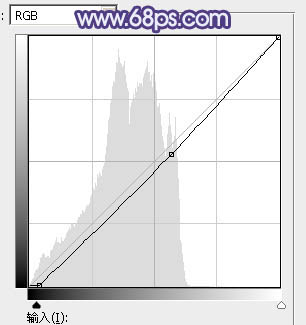
<图9>
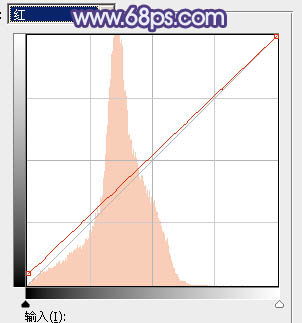
<图10>
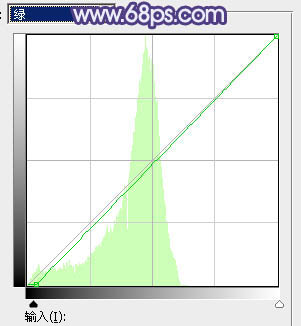
<图11>
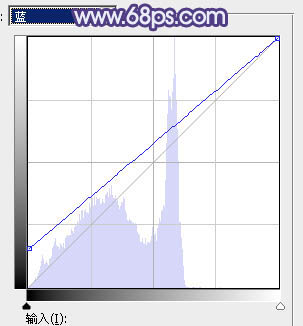
<图12>

<图13>
5、创建色彩平衡调整图层,对阴影,高光进行调整,参数设置如图14,15,确定后按Ctrl + Alt + G 创建剪切蒙版,效果如图16。这一步微调暗部颜色。
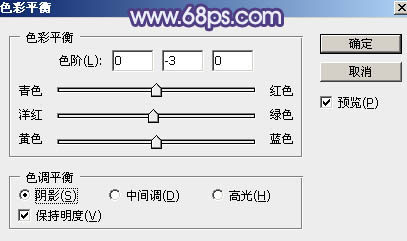
<图14>
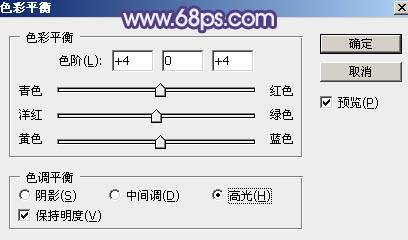
<图15>

<图16>
6、创建可选颜色调整图层,对绿、蓝、白进行调整,参数设置如图17 - 19,确定后用柔边黑色画笔把人物衣服部分擦出来,效果如图20。这一步主要把图片中的蓝色调淡一点,高光区域增加淡蓝色。
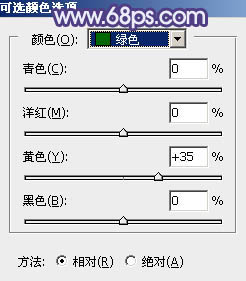
<图17>
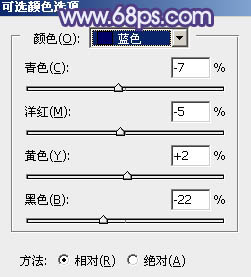
<图18>
原图

最终效果

1、打开原图素材大图,创建可选颜色调整图层,对黄色,绿色进行调整,参数及效果如下图。这一步主要把图片中的绿色调淡调绿一点。
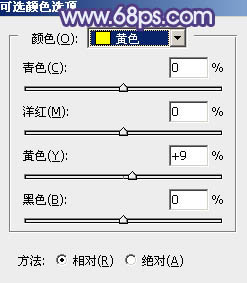
<图1>
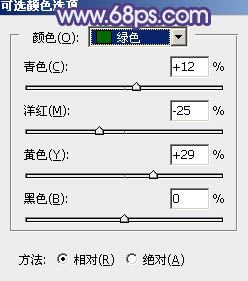
<图2>

<图3>
2、按Ctrl + J 把当前可选颜色调整图层复制一层,不透明度改为:60%,效果如下图。

<图4>
3、按Ctrl + Alt + 2 调出高光选区,然后创建曲线调整图层,对红、绿、蓝通道进行调整,参数设置如图5 - 7,效果如图8。这一步主要给图片高光区域增加淡蓝色。

<图5>
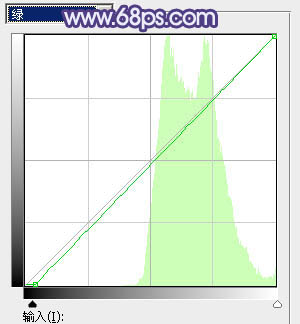
<图6>
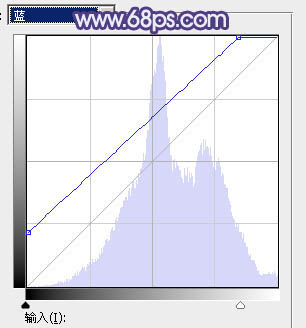
<图7>

<图8>
4、按Ctrl + Alt + 2 调出高光选区,按Ctrl + Shift + I 反选得到暗部选区,然后创建曲线调整图层,对RGB、红、绿、蓝通道进行调整,参数设置如图9 - 12,效果如图13。这一步把暗部稍微压暗,并增加蓝紫色。
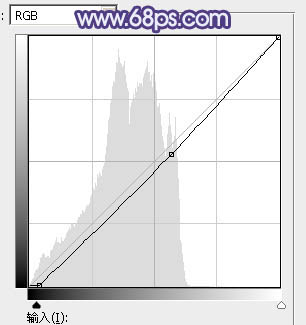
<图9>
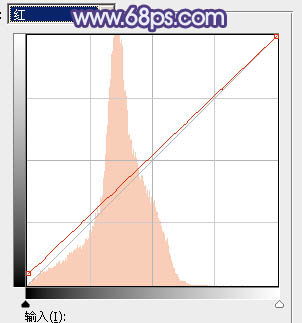
<图10>
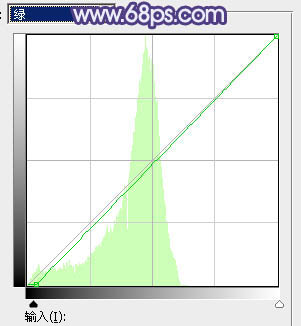
<图11>
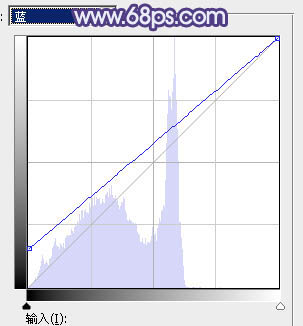
<图12>

<图13>
5、创建色彩平衡调整图层,对阴影,高光进行调整,参数设置如图14,15,确定后按Ctrl + Alt + G 创建剪切蒙版,效果如图16。这一步微调暗部颜色。
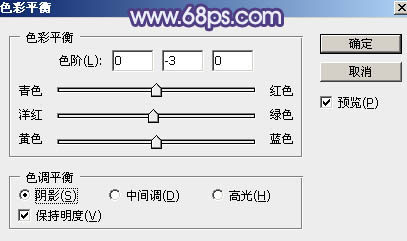
<图14>
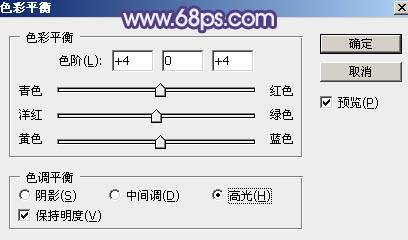
<图15>

<图16>
6、创建可选颜色调整图层,对绿、蓝、白进行调整,参数设置如图17 - 19,确定后用柔边黑色画笔把人物衣服部分擦出来,效果如图20。这一步主要把图片中的蓝色调淡一点,高光区域增加淡蓝色。
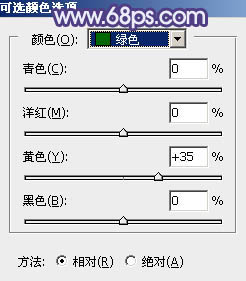
<图17>
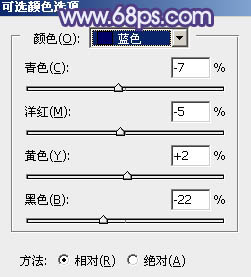
<图18>
很赞哦!()
大图广告(830*140)



