您当前所在位置:首页 > 平面设计 > photoshop教程 > 矢量手绘
矢量手绘
Photoshop简单绘制太极八卦图
这篇教程是向脚本之家的朋友分享Photoshop简单绘制太极八卦图方法,教程绘制出来的八卦图非常不错,难度不是很大,值得大家学习,推荐过来,一起来学习吧
太极八卦图最简单的,下面我就用Photoshop和大家分享我的绘制过程,不会的朋友快快来学习吧!
方法/步骤
1、新建画布,200*200,单位毫米,椭圆选框工具M,画出半圆,如图
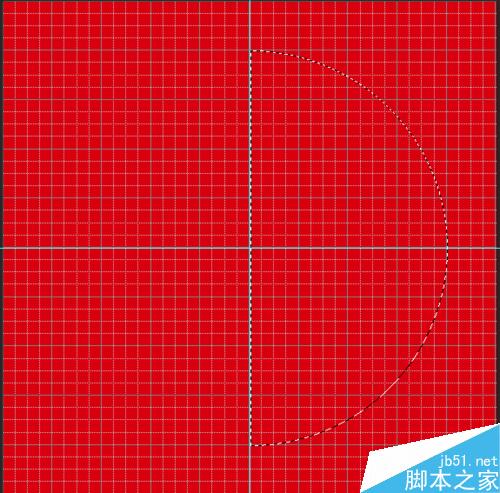
2、在1处按shift键,布尔运算的加,托拽出一个圆,然后松开shift键,再按shift键和alt键,画出上半部分,在2处按alt键,布尔运算的减,托拽出一个圆,然后松开alt键,再按shift键和alt键,画出下半部分
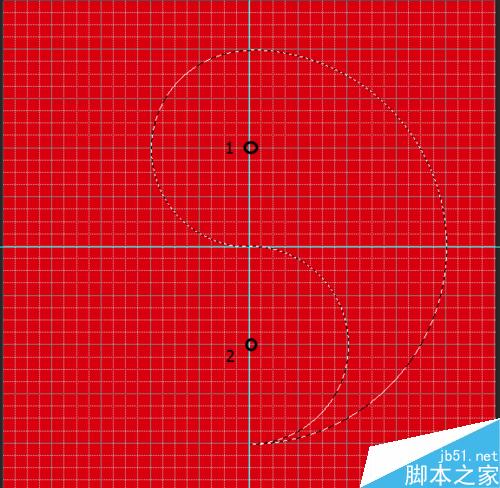
3、新建图层(shift+alt+alt+n),填充白色
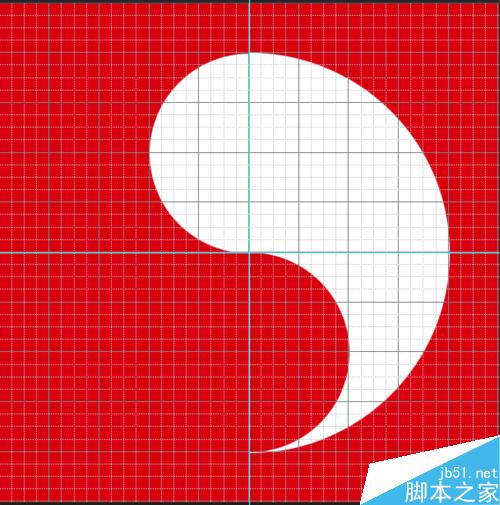
4、用同样的方法绘制左边半部分
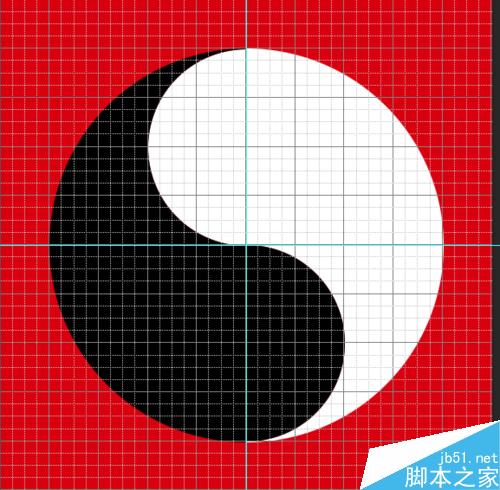
5、分别在1和2处按shift键和alt键绘制两个小圆,并填充上颜色,如图
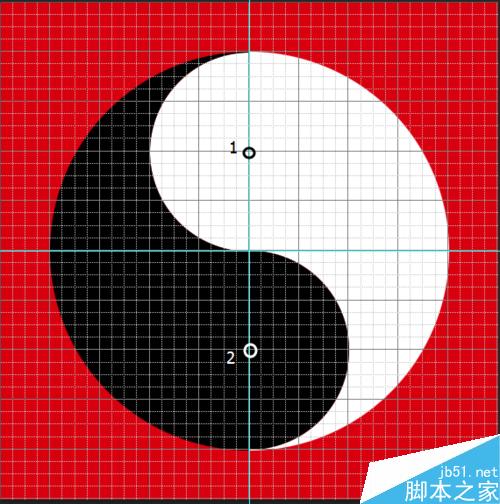
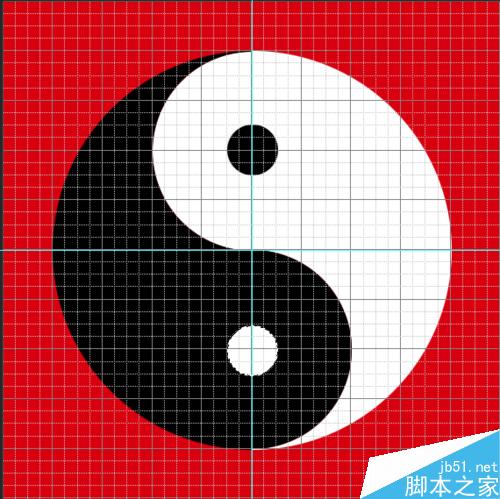
6、ctrl+"隐藏网格, ctrl+:隐藏辅助线

以上就是Photoshop简单绘制太极八卦图方法介绍,操作很简单的,大家学会了吗?希望大家喜欢!
很赞哦!()
大图广告(830*140)



