您当前所在位置:首页 > 平面设计 > photoshop教程 > PS调色教程
PS调色教程
Photoshop将外景人物图片调制出唯美的中性暗蓝色
今天小编教大家使用Photoshop将外景人物图片调制出唯美的中性暗蓝色,教程很简单,喜欢的朋友可以一起来学习
素材图片整体也比较暗,处理的时候,我们需要把整体再压暗,然后把主色转为中性色,再单独给暗部区域增加蓝色,高光区域增加淡蓝色,局部再渲染一些高光即可。
原图

最终效果

1、打开原图素材大图,按Ctrl + J 把背景图层复制一层,混合模式改为“正片叠底”,效果如下图。

<图1>
2、按Ctrl + J 把当前图层复制一层,按住Alt键添加图层蒙版,然后用柔边白色画笔把左下角部分擦出来,如下图。这两步把整体及局部调暗。

<图2>
3、创建色相/饱和度调整图层,对全图、黄、绿、青进行调整,参数设置如图3 - 6,效果如图7。这一步快速把背景主色转为中性色。
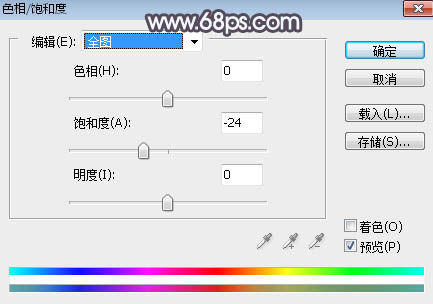
<图3>
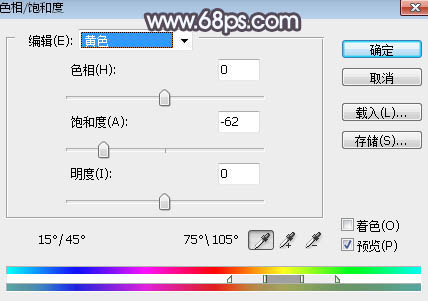
<图4>
原图

最终效果

1、打开原图素材大图,按Ctrl + J 把背景图层复制一层,混合模式改为“正片叠底”,效果如下图。

<图1>
2、按Ctrl + J 把当前图层复制一层,按住Alt键添加图层蒙版,然后用柔边白色画笔把左下角部分擦出来,如下图。这两步把整体及局部调暗。

<图2>
3、创建色相/饱和度调整图层,对全图、黄、绿、青进行调整,参数设置如图3 - 6,效果如图7。这一步快速把背景主色转为中性色。
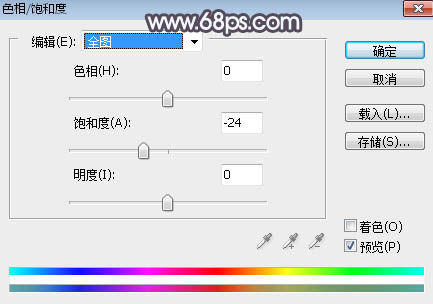
<图3>
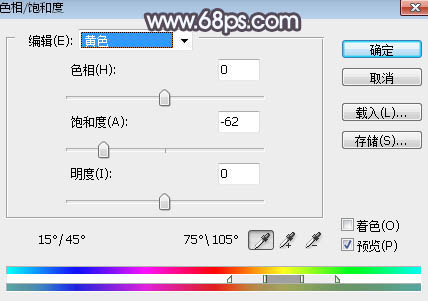
<图4>
很赞哦!()
大图广告(830*140)



