您当前所在位置:首页 > 平面设计 > photoshop教程 > ps抠图教程
ps抠图教程
photoshop抠图教程 利用钢笔及橡皮工具抠出穿婚纱的新娘
本教程的抠图有点特别,作者并没有选区抽出滤镜来抠半透明的物体。而是用钢笔和橡皮工具来抠。大致过程:先用钢笔把人物连同婚纱一起扣出来,然后加上背景。再用钢笔把婚纱部分单独抠出来,用橡皮擦出半透明度的感觉即可。
原图

最终效果
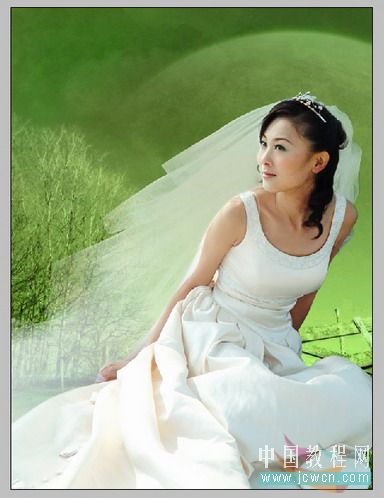
1、首先打开素材图片。

2、选中工具栏的钢笔路径工具,去抠选图中的人物。
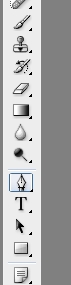
3、成为闭和的路径后,载入选区。

4、载入选区的效果如下图。
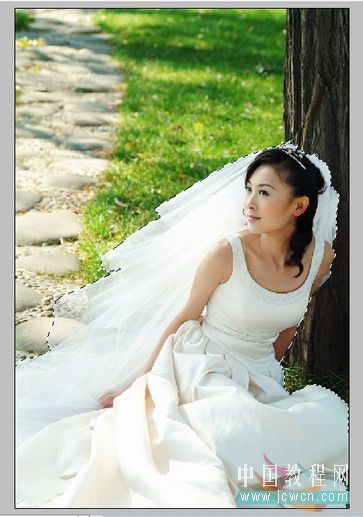
5、设置羽化,相关值如下,然后点击确定。
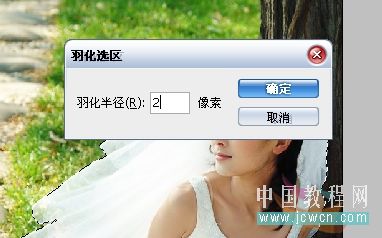
6、反选选区,选中我们要删除的背景部分。

7、打开图层控制面板,左键双击背景层解锁。

8、删除图片中的背景部分。


最终效果
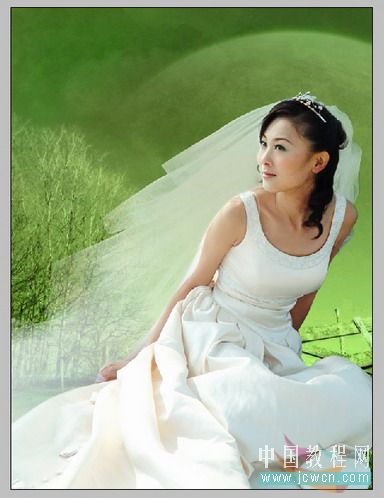
1、首先打开素材图片。

2、选中工具栏的钢笔路径工具,去抠选图中的人物。
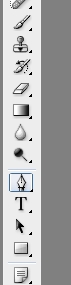
3、成为闭和的路径后,载入选区。

4、载入选区的效果如下图。
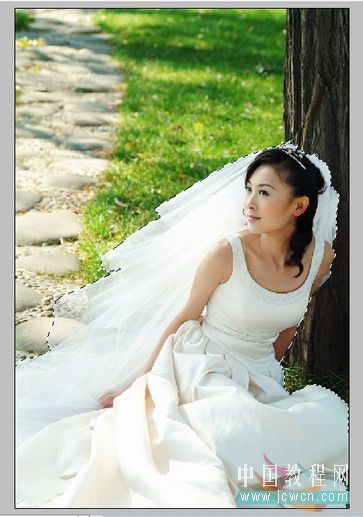
5、设置羽化,相关值如下,然后点击确定。
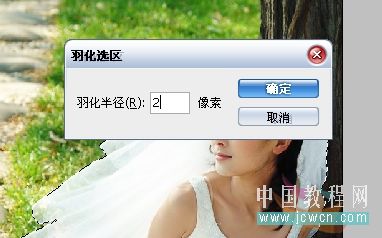
6、反选选区,选中我们要删除的背景部分。

7、打开图层控制面板,左键双击背景层解锁。

8、删除图片中的背景部分。

很赞哦!()
大图广告(830*140)



