您当前所在位置:首页 > 平面设计 > photoshop教程 > PS调色教程
PS调色教程
使用Photoshop调出逆光紫色效果的外景人像图文教程
这篇文章主要介绍了使用Photoshop调出逆光紫色效果的外景人像的制作方法,喜欢的朋友一起来试试 吧
素材图片主色为草地黄绿色及天空蓝色。调色的时候先把草地颜色转为红褐色,然后调暗;天空颜色直接转为青色;最后给高光部分增加一点淡青色,局部增加一点高光即可,
最终效果

原图

1、打开素材图片,创建可选颜色调整图层,对黄、绿、中性色进行调整,参数设置如图1 - 3,效果如图4。这一步主要把草地部分的颜色转为黄褐色。
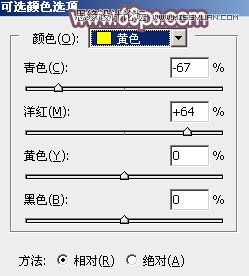
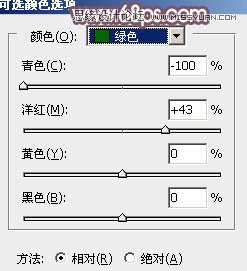
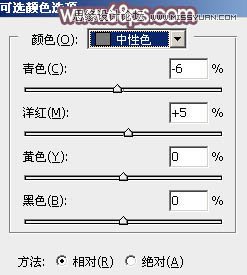

2、按Ctrl + J 把当前可选颜色调整图层复制一层,不透明度改为:50%,效果如下图。

3、创建可选颜色调整图层,对红、黄、白进行调整,参数设置如图6 - 8,效果如图9。这一步给图片增加红褐色。
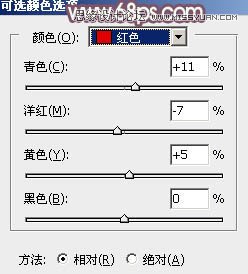
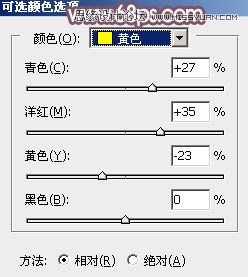
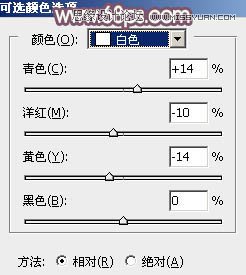

很赞哦!()
大图广告(830*140)



