您当前所在位置:首页 > 平面设计 > photoshop教程 > PS调色教程
PS调色教程
Photoshop给树林边的美女加上甜美的粉蓝色
这篇文章主要介绍了使用Photoshop给树林边的美女加上甜美的粉蓝色的具体操作步骤,,需要的朋友可以参考下
素材图片中黄绿色占的比例比较大,调色的时候可以直接用色相/饱和度把主色转为想要的黄褐色,然后用曲线等给暗部及高光部分增加蓝色即可。
原图

最终效果

1、打开素材图片,创建可选颜色调整图层,对黄色,绿色进行调整,参数及效果如下图。这一步把图片中的暖色稍微调淡一点。

<图1>
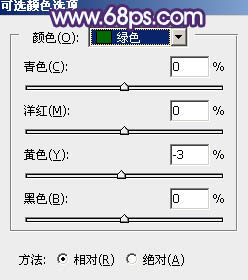
<图2>

<图3>
2、创建色相/饱和度调整图层,对黄、绿、青、蓝进行调整,参数设置如图4 - 7,效果如图8。这一步快速把背景部分的黄绿色转为黄褐色。
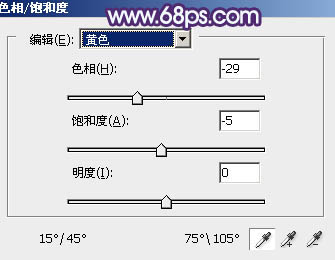
<图4>

<图5>

<图6>
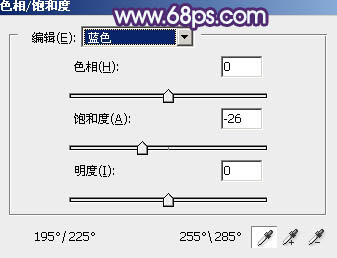
<图7>

<图8>
3、创建曲线调整图层,对RGB、绿、蓝通道进行调整,参数及效果如下图。这一步主要给图片暗部增加蓝色。

<图9>

<图10>
4、创建可选颜色调整图层,对红、黄、白、黑进行调整,参数设置如图11 - 14,效果如图15。这一步给图片增加橙黄色。

<图11>

<图12>
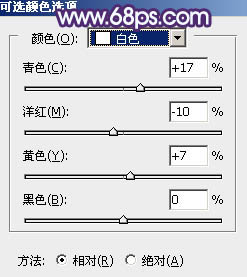
<图13>

<图14>

<图15>
5、创建色彩平衡调整图层,对阴影,高光进行调整,参数及效果如下图。这一步主要给图片高光部分增加淡蓝色。

<图16>

<图17>

<图18>
6、创建曲线调整图层,对RGB、红、绿、蓝通道进行调整,参数设置如图19 - 22,效果如图23。这一步微调暗部及高光颜色。
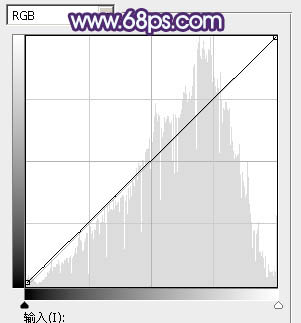
<图19>
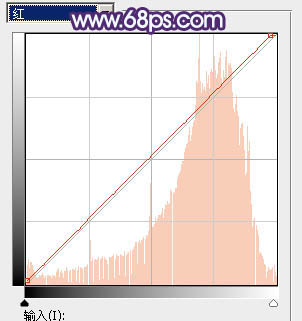
很赞哦!()
大图广告(830*140)



