您当前所在位置:首页 > 平面设计 > photoshop教程 > 合成特效
合成特效
ps怎么设计一个星球表面的图案?
ps怎么设计一个星球表面的图案?ps中想要设计新球表面的图案,该怎么设计呢?下面我们就来看看详细的教程,很简单,需要的朋友可以参考下
ps中想要设计一个简单的星球表面,该怎么设计呢?下面我们就来看看详细的教程。
1、打开图片素材,打开新建一个文件,1980*1080的宽高,150的像素
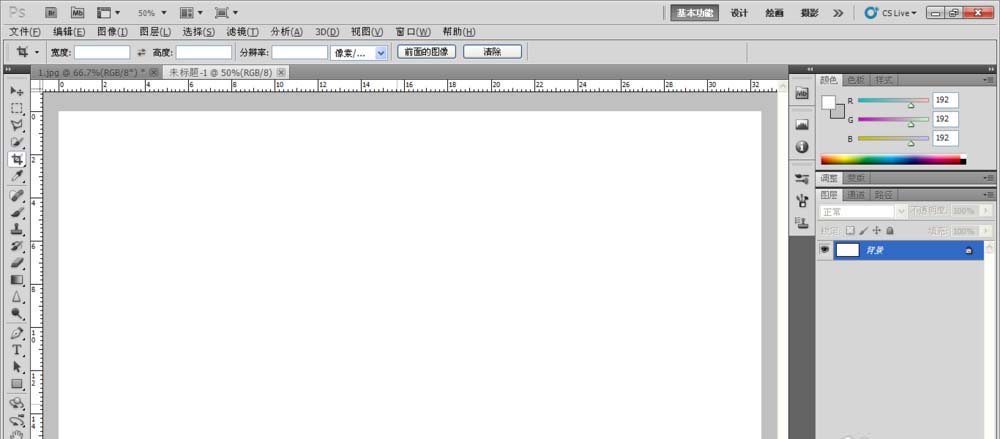
2、打开油漆桶工具,将背景涂成黑
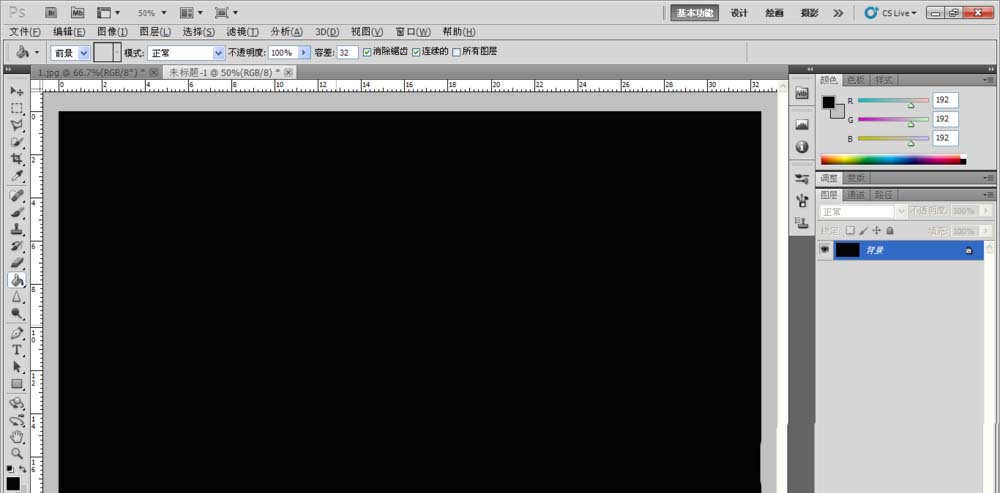
3、打开滤镜——杂色——添加杂色——数量80%、高斯分布、勾选单色
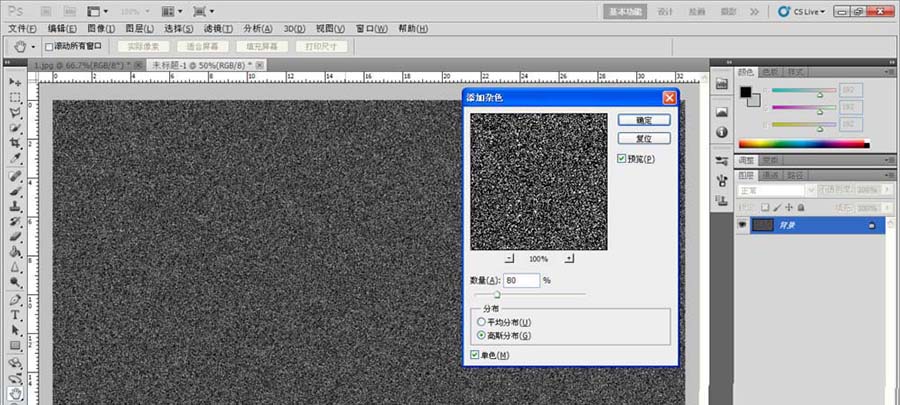
4、打开滤镜——模糊——高斯模糊——0.3个像素模糊
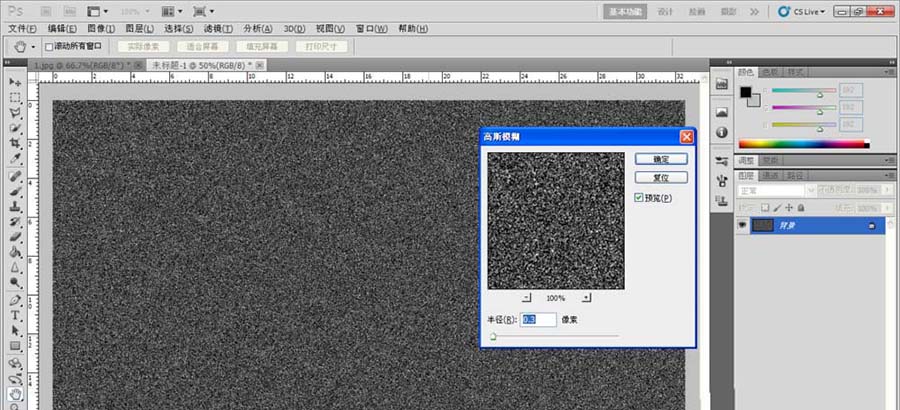
5、ctrl+l打开窗口,黑色部分往右调节,白色部分往左调节,画面呈现出满天星星的感觉
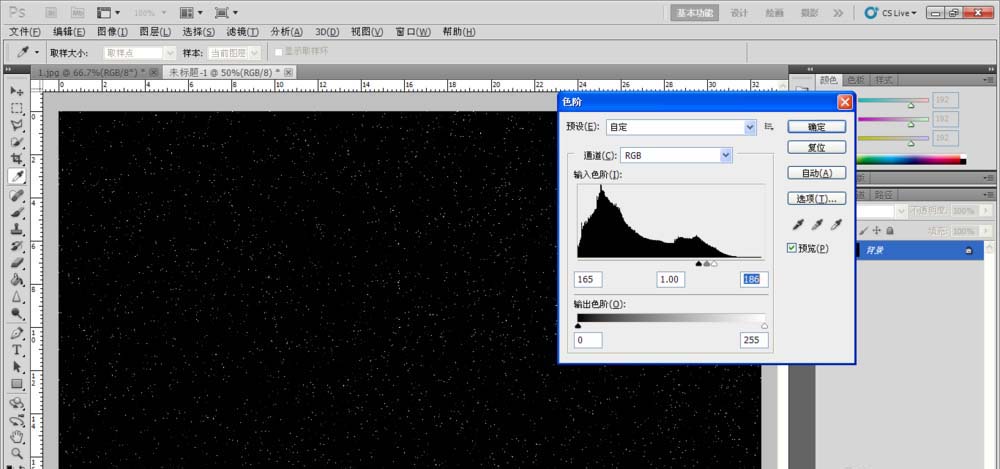
6、打开图片素材进行编辑,打开滤镜——扭曲——球面化
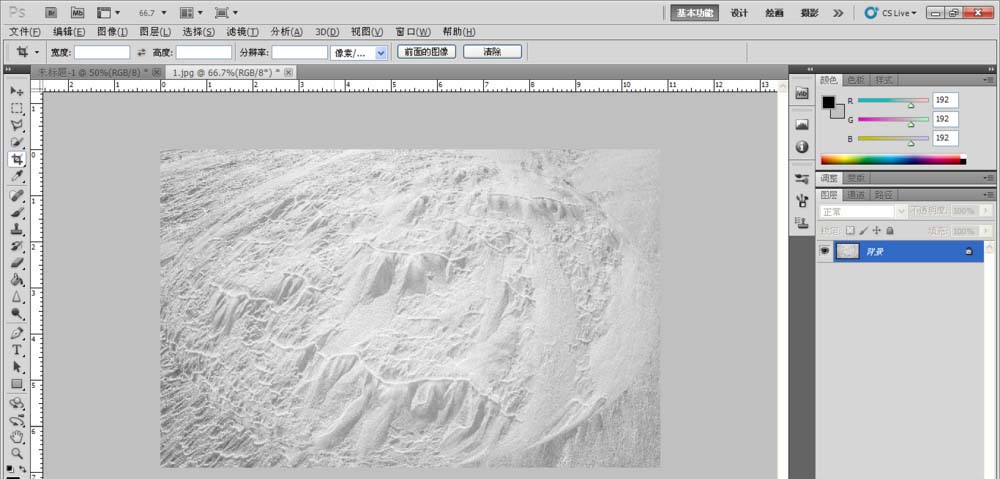
7、shift+f,将上次执行的球面化命令再一次执行
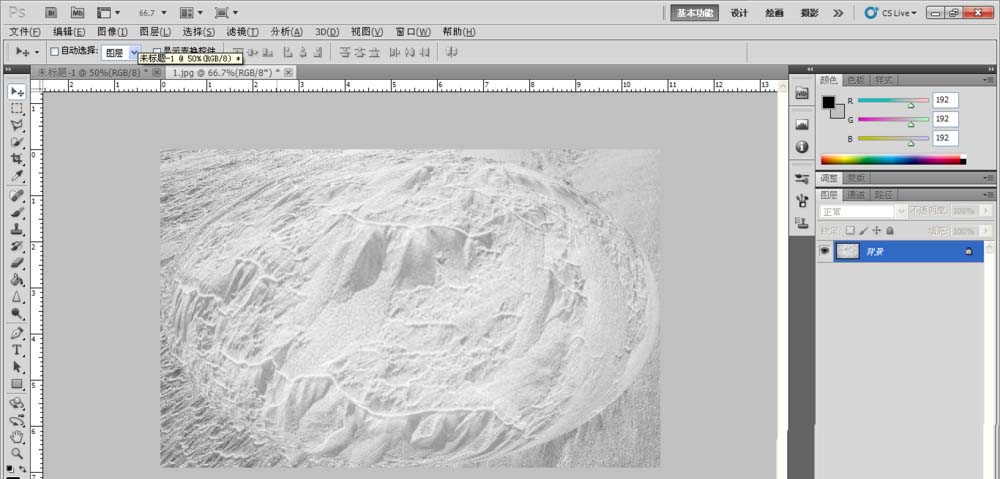
8、选择椭圆选框工具,直接选取,ctrl+j直接剪切需要的部分
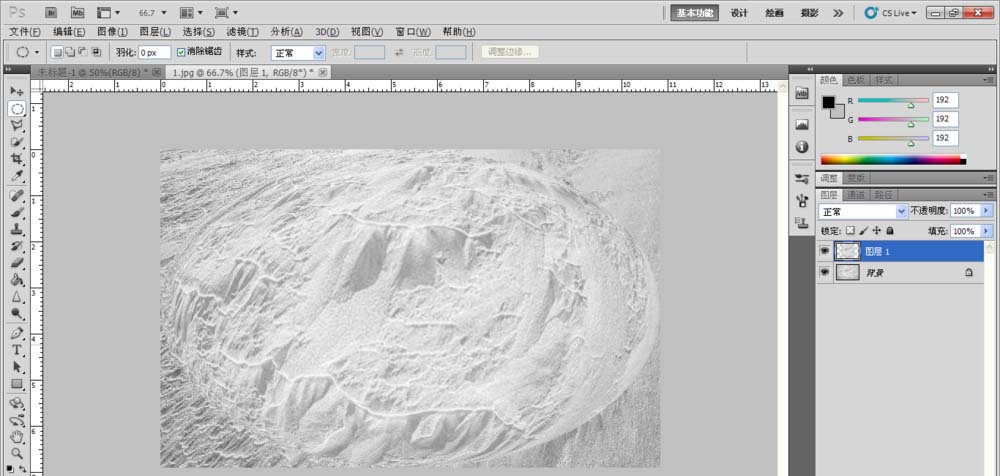
9、将椭圆图层拖动到之前的黑色星空素材中,调整位置和大小
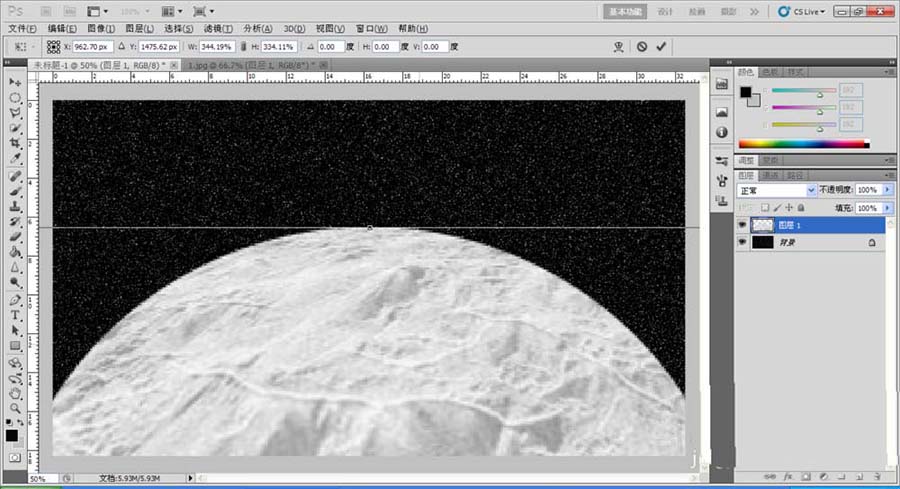
10、打开色相饱和度,将着色勾选上,大致将素材调整到自己觉得不错的程度
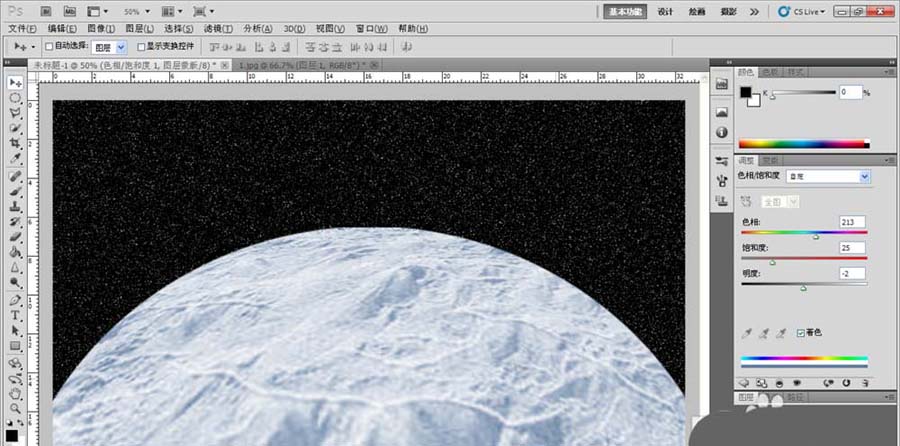
11、选择球体图层,右键打开混合选项的设置
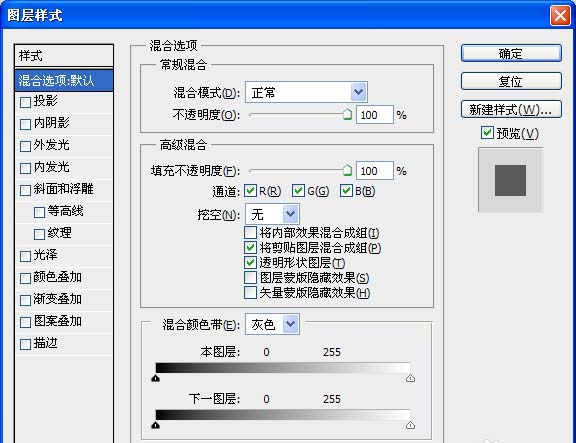
很赞哦!()
大图广告(830*140)



