您当前所在位置:首页 > 平面设计 > photoshop教程 > 合成特效
合成特效
ps创意合成人物与飞鸟结合的二次曝光图片教程
ps怎样合成人物与飞鸟结合的二次曝光图片?运用PHOTOSHOP软件,可以很简单的制作大家想要的照片,下面和小编一起来看看具体步骤吧
ps怎样合成人物与飞鸟结合的二次曝光图片?运用PHOTOSHOP软件,可以很简单的制作大家想要的照片,下面和小编一起来看看具体步骤吧。
最终效果

具体步骤:
1、打开背景图层。

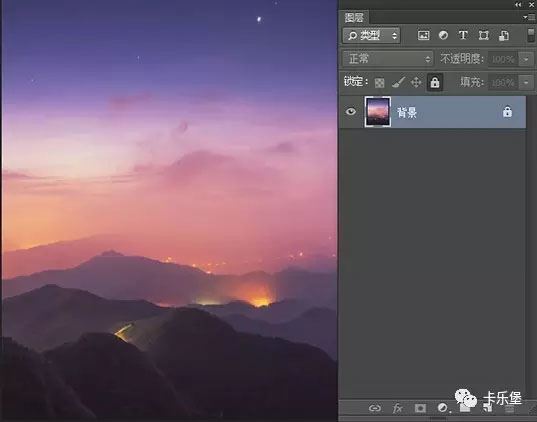
2、CTRL+J将背景复制一层,因为是背景所以不能太抢镜,所以需要把图片中太抢眼的部分去除,此图中为金黄色的山火。首先找到套索工具,把黄色的部分使用套索工具选取出来。
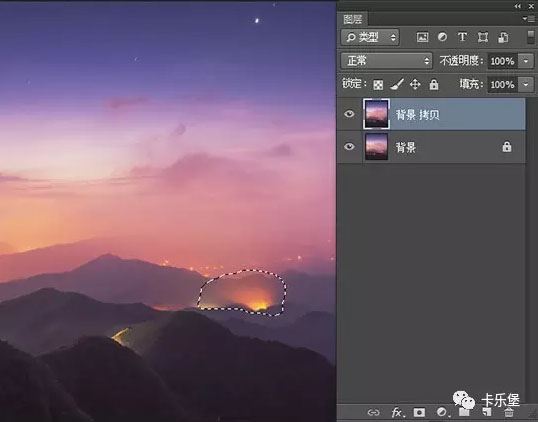
3、按住键盘上的SHIFT+F5(填充)~选择内容识别,点击确定。

4、则此时黄色的部分就被电脑计算周围的像素给填充了相似的像素,这也是平常去除污点的一个好方法。
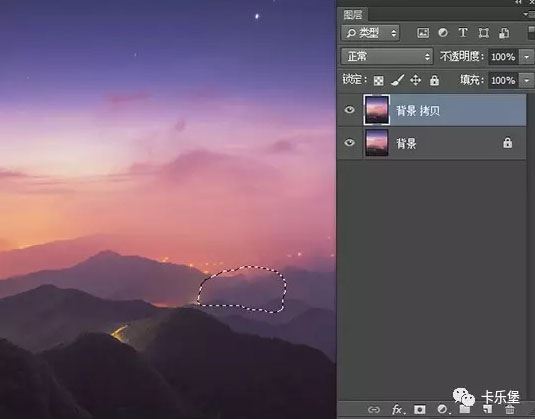
5、现在把剩下的一些突兀的部分也用此方法进行消除吧,去除的不规整也没关系,不影响大体就好。
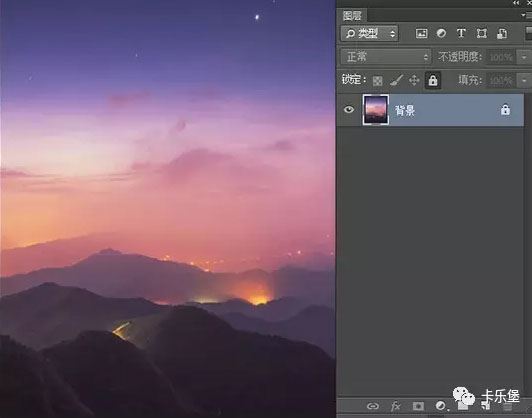
很赞哦!()
大图广告(830*140)



