您当前所在位置:首页 > 平面设计 > photoshop教程 > 矢量手绘
矢量手绘
photoshop 鼠绘梅花丛中的古典美女
本教程作者展示了一幅较为忧伤的古典插画。不断飘落的花瓣增加了女孩忧伤的心思,散乱的头发及忧郁的眼神,告诉我们她真正期盼他的回归。。。作者整个鼠绘的过程都描述的非常详细,过程图也非常丰富,喜欢鼠绘,尤其是喜欢古典鼠绘的朋友可以尝试一下。
最终效果

<点小图查看大图>
局部放大图

1、新建一个大小适当的文档,先画出线稿,如下图。

2、在路径面板用钢笔工具勾出肤色部分,如下图。
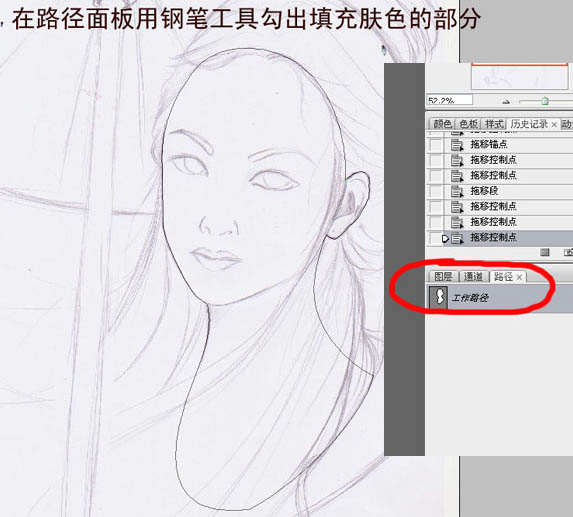
3、新建一个图层,把路径转为选区后填充颜色:#fbeae4。
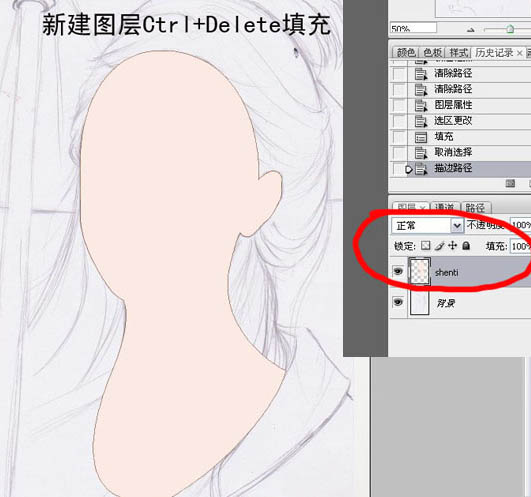
4、新建一个路径层,用钢笔勾出眼眶部分的选区,填充颜色:#610303。顺便眼白也画了。直接用画笔画不需要用钢笔。
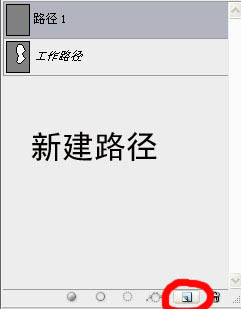
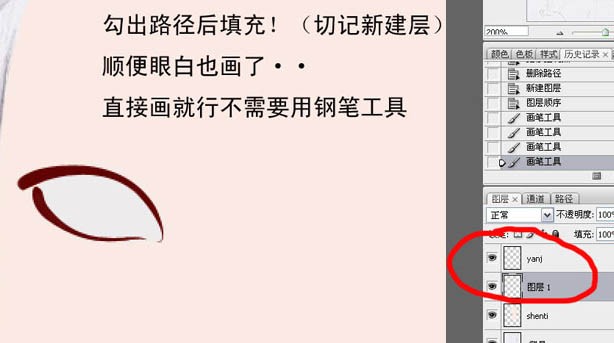
5、新建一个路径层,椭圆选框工具画出眼珠部分选区,填充颜色:#610303。然后把眼眶部分稍微用模糊工具模糊处理。
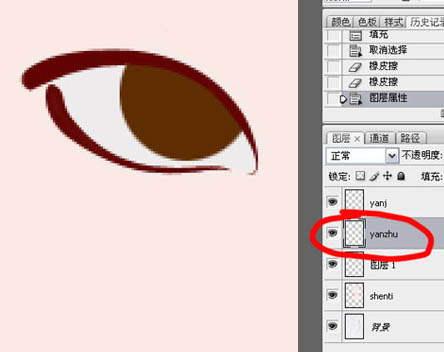
6、选中“yan”图层,复制一层,执行:滤镜 > 模糊 > 高斯模糊,数值自定,大致效果如下图。

7、用钢笔工具把双眼皮勾出来描边,眼白部分用加深,减淡,模糊,涂抹工具处理就可以了。注意调整曝光度。

8、新建一个路径,用钢笔勾出上眼睑的路径。
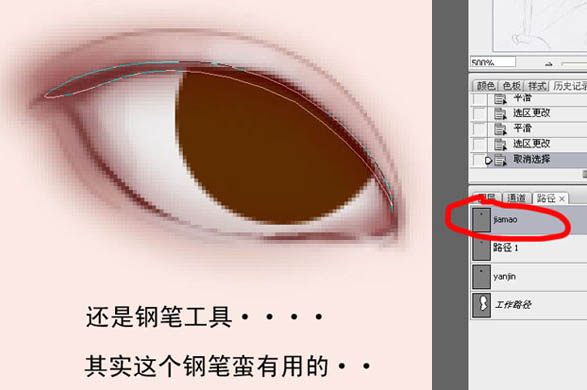
9、转为选区后,按Ctrl + Alt + D 羽化2个像素,新建一个图层填充颜色:#610303。

10、选中加深,减淡工具画出眼珠立体感。
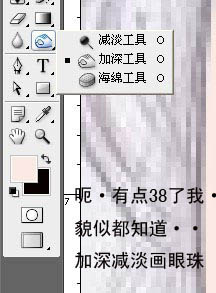
11、眼珠的大致效果如下图。
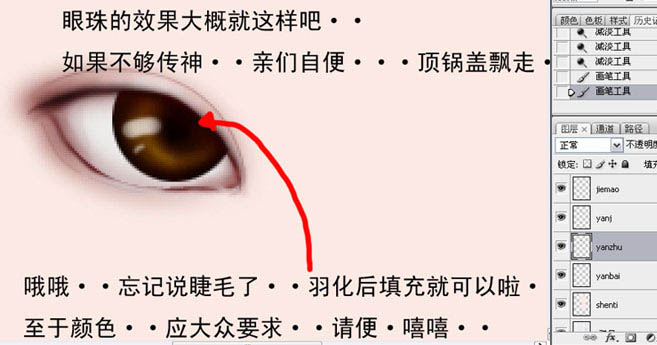
12、选择画笔工具,在笔刷面板选择112笔刷,参数设置如下图。
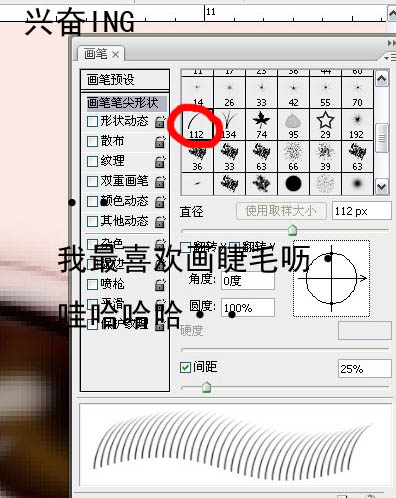

<点小图查看大图>
局部放大图

1、新建一个大小适当的文档,先画出线稿,如下图。

2、在路径面板用钢笔工具勾出肤色部分,如下图。
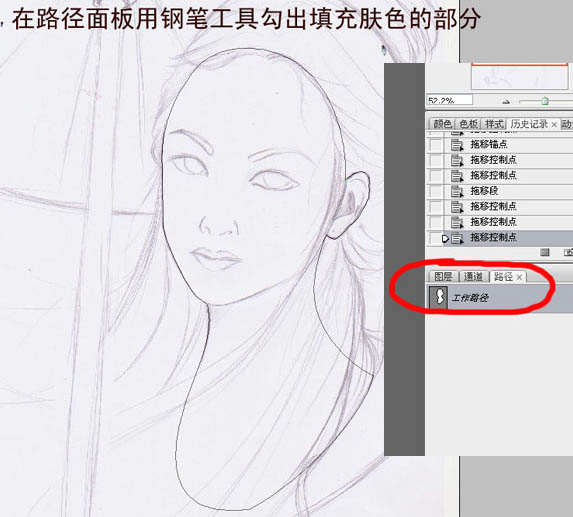
3、新建一个图层,把路径转为选区后填充颜色:#fbeae4。
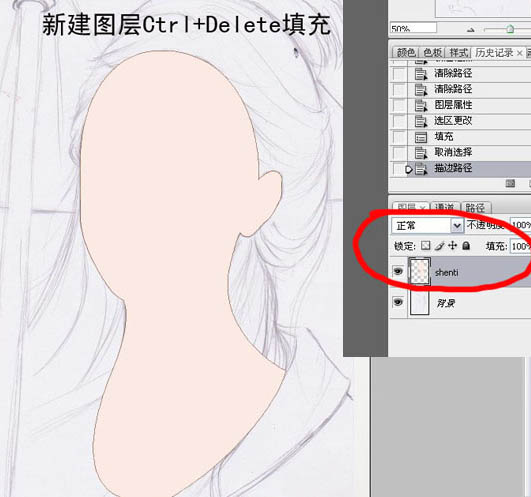
4、新建一个路径层,用钢笔勾出眼眶部分的选区,填充颜色:#610303。顺便眼白也画了。直接用画笔画不需要用钢笔。
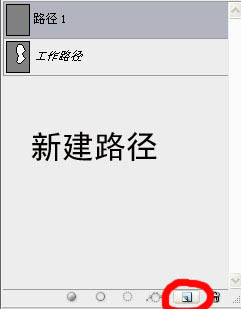
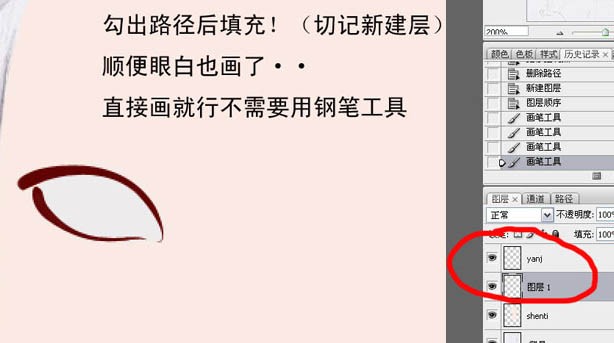
5、新建一个路径层,椭圆选框工具画出眼珠部分选区,填充颜色:#610303。然后把眼眶部分稍微用模糊工具模糊处理。
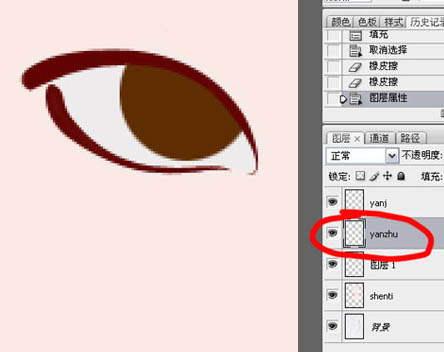
6、选中“yan”图层,复制一层,执行:滤镜 > 模糊 > 高斯模糊,数值自定,大致效果如下图。

7、用钢笔工具把双眼皮勾出来描边,眼白部分用加深,减淡,模糊,涂抹工具处理就可以了。注意调整曝光度。

8、新建一个路径,用钢笔勾出上眼睑的路径。
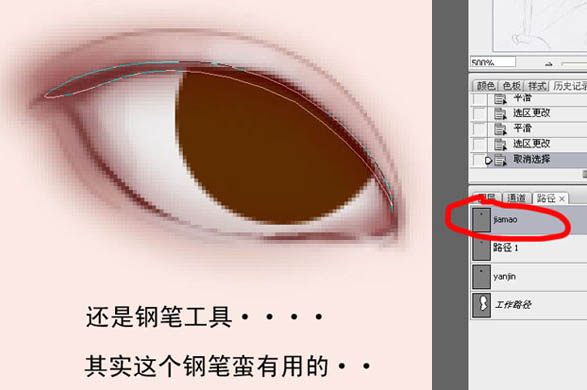
9、转为选区后,按Ctrl + Alt + D 羽化2个像素,新建一个图层填充颜色:#610303。

10、选中加深,减淡工具画出眼珠立体感。
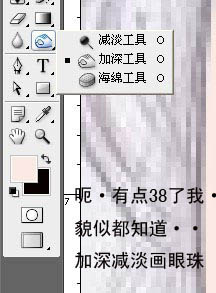
11、眼珠的大致效果如下图。
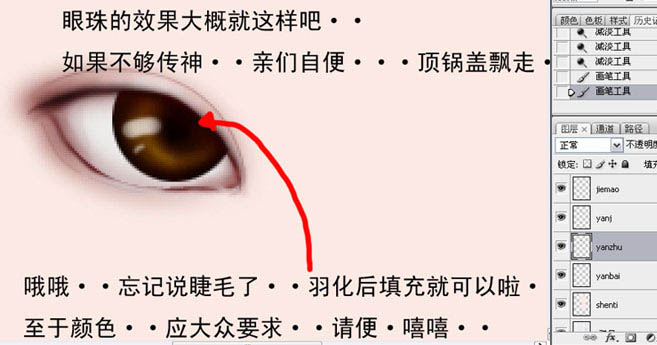
12、选择画笔工具,在笔刷面板选择112笔刷,参数设置如下图。
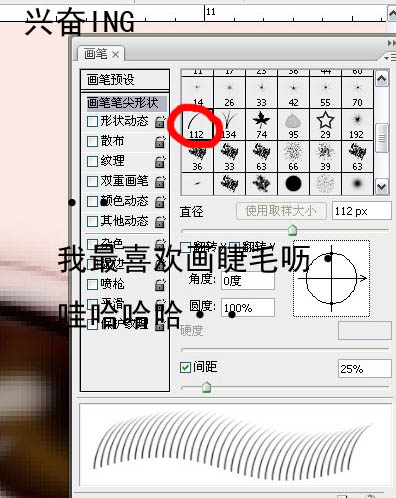
很赞哦!()
大图广告(830*140)



