您当前所在位置:首页 > 平面设计 > photoshop教程 > 矢量手绘
矢量手绘
photoshop利用自定形状工具与图层样式打造金属齿轮
在这篇photoshop教程中,我将为大家介绍如何使用自定形状工具和图层样式等工具制作一个金属齿轮

1、首先运行你的photoshop创建一个新文件,然后使用渐变工具填充一个颜色#d0dee1到#eaf8fb的线性渐变,如图所示。
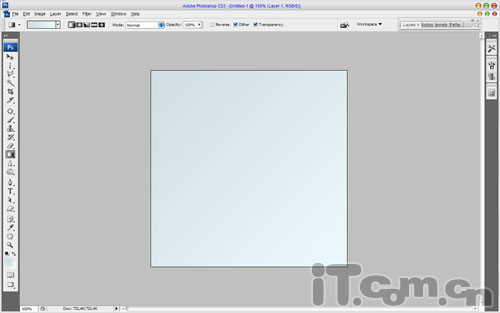
2、然后选择自定形状工具,在属性栏中设置名为“齿轮”形状,如图所示。
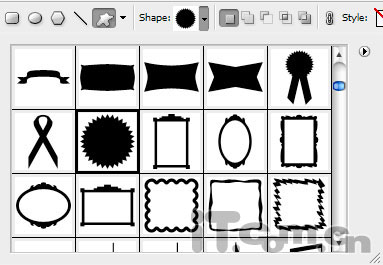
3、创建一个新图层,然后使用设置好的自定形状工具画出一个白色的齿轮形状,如图所示。

4、按下Ctrl+T进入自由变换,调整高度,并执行“图层—栅格化—形状”命令,栅格化齿轮形状,如图所示。
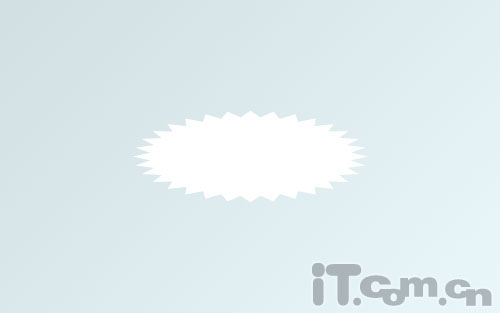
5、载入齿轮形状选区,然后使用渐变工具填充颜色#6d848c到透明的线性渐变效果,如图所示。
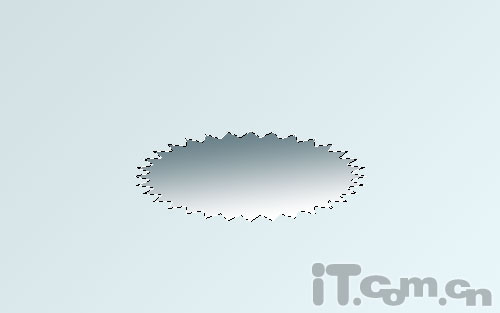
6、按下Ctrl+D取消选择,按下Ctrl+J复制一层并调整位置,如图所示。
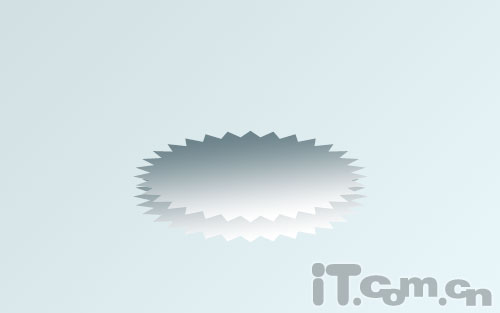
7、在两个齿轮图层的中间创建一个新图层,参考齿轮的底部和顶部,使用多边形套索工具创建一个侧面的选区,并在选区中填充颜色,如图所示。
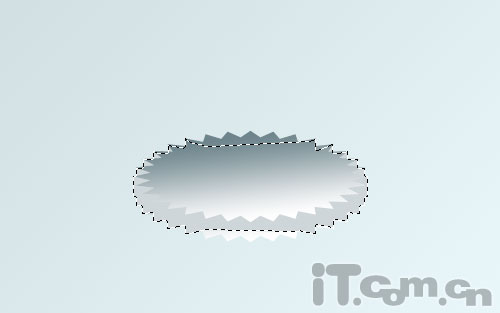
8、按下Ctrl+D取消选择,执行“图层—图层样式—颜色叠加”,如图所示。
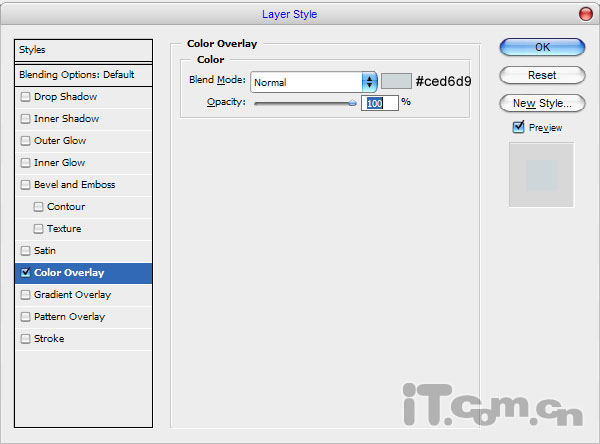
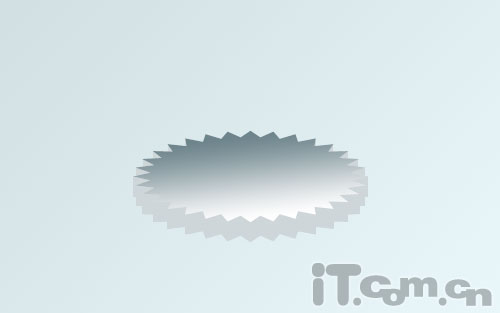
9、接下来制作齿轮侧面的阴影和金属光泽。使用多边形套索工具,选择其中的一侧面的锯齿,如图所示。
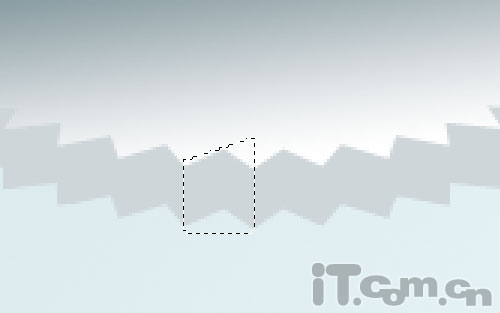
10、使用加深工具(大小:15像素、范围:阴影,曝光:50%),涂抹出阴影,如图所示。
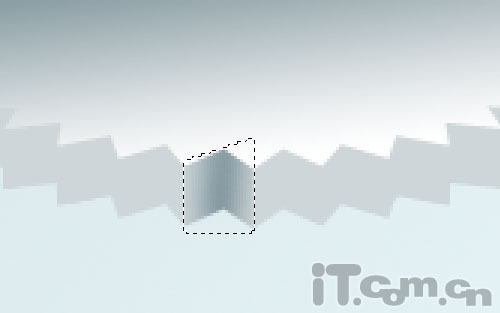
11、降低笔刷的大小,并在最里面的位置加深阴影,增加金属质感效果,如图所示。
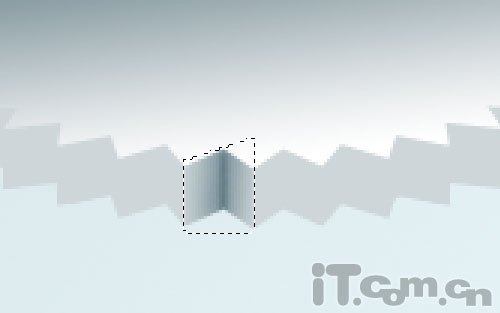
很赞哦!()
大图广告(830*140)



