您当前所在位置:首页 > 平面设计 > photoshop教程 > 矢量手绘
矢量手绘
photoshop鼠绘出大气磅礴梦幻的楼宇
这次的大作《梦阁》是我在业余时间利用下班的空闲绘画出来的,耗时有5个多月,它的精度高,细节丰富,所以文件比较大。
photoshop教程完成图

本作采用Adobe公司推出的PHOTSHOP-CS3软件,它功能强大,不管是做平面设计还是绘画都有出色表现,都能按照人的意识去完成,当然也有PANTER,只是本人对PENTER不熟练,才选者PS软件。
构思及构图:在创作这幅作品时,我想寻找梦中阁楼而又宁静安详的建筑,显得繁华拥挤而又层叠起伏,错落有序,整体画中的构图完全是按自己的主观印象去构思,很模糊,想要表现纵伸感觉。但画面也要有中心和重心,分近景、中景、远景。中心地方就是你要表现的主题。
1.好了,现在开始绘画,首先是线稿图,在绘制前还是要先进行图像的像素编辑。分辨率一般在200就足够了,但我那时无知,请大家谅解。
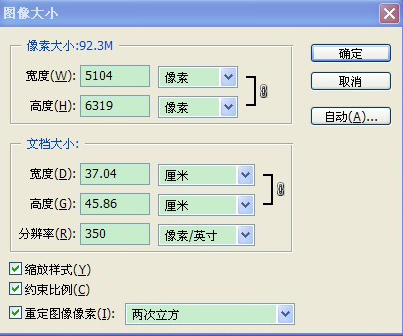
在起线稿图时,插画的透视是非常重要的,特别是这种场景画,在这里采用一点透视来进行构图,一般我把握不准的地方我会用3D软件来进行透视模拟,那样才能更准确的表现关系。然后直接在PS画布里勾勒线条,不过根据情况而言,有些朋友喜欢在纸上用铅笔把线稿仔细勾勒好了,再扫描到电脑里用PS上色。
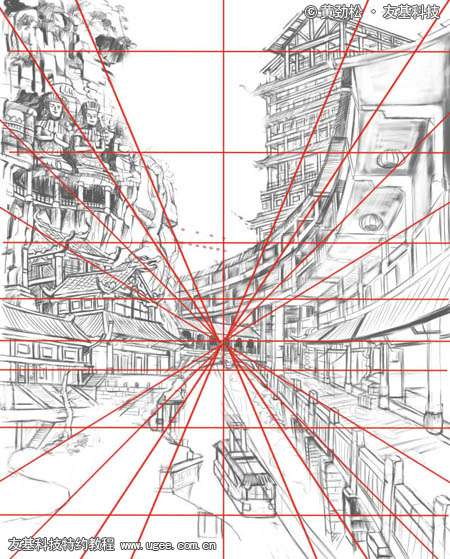
确定好以后,就可以按照自己的思路去进行详细的勾绘了。起稿图的目的只是起着一个大体方向,细节的地方还是要靠自己去琢磨和思考。如图:
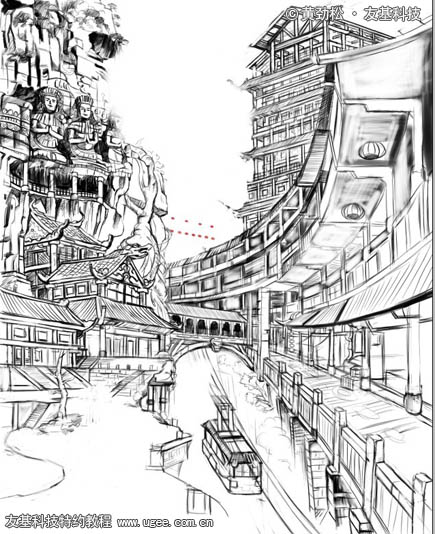
2.接下来就建图层,还是老规矩,一个【背景层】,一个【线框层】,和一个【上色层】。在这里要养成好习惯要给图层名好名称。
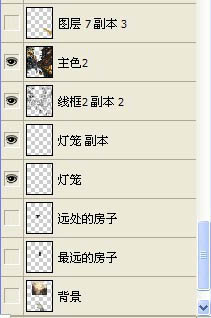
3. 接着就开始上色,上色部分是很考耐心的,而且要花大量时间上色涂抹细化细节,所以这个过程可能会有点枯燥乏味。先来说说上色工具,上色工具很简单,就一个【画笔】、【橡擦】、和【吸管】。由于要提高效率,一般都用快捷键,键盘B就是画笔,{}是画笔的缩放大小,E是橡擦,吸管是I ,在绘画运用中大部分要用到吸管,因为它可以很方便的精准的提取你想要的颜色,快捷键是画笔模式下用ALT键就可以切换吸管。画笔工具我一般就使用PS的默认笔刷,网上有很多各种各样的笔刷能模拟油画、水彩、素描、材质、以及自然现象等等。在设置画笔时要勾选“其他动态”选项,然后再在流量抖动控制里面选择“钢笔压力”就可以形成笔触的渐变效果了。
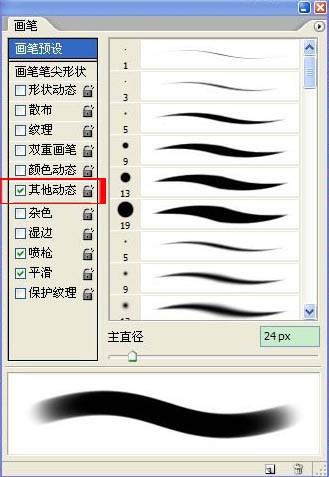
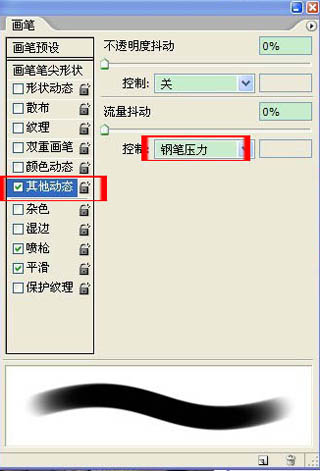
4. 颜色模式要设置成HSB模式,这是肉眼看颜色的最真实效果。

5.上色第一步先大概整体铺大调,也就是所谓的固有色。大概把主要光源色表现出来。
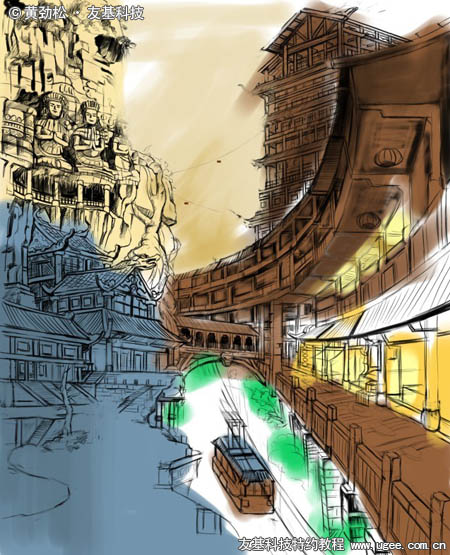
第二步就是运用素描关系在固有色基础上进行明暗划分,还是不用去管细节上的色彩。当把这种大关系主次物体表现出来后,接下来就开始细节刻画了。这里要注意的是两边近处的房屋要细画 中景远景就虚化掉。
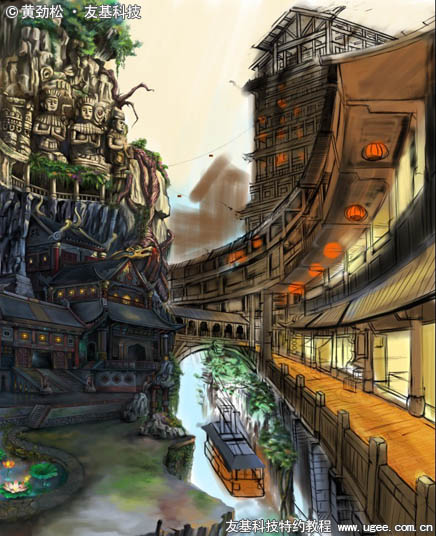
从左到左下,然后从右到右下对插画进行细致的刻画,绘画顺序可根据自己的习惯来定。这一过程就很漫长。
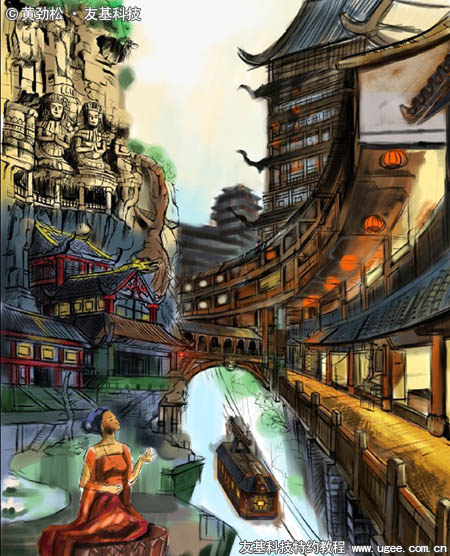
6. 接着开始铺色调,暗部,亮部,以及固有色先大体的用单色进行绘制,从整体效果入手,暗色一般用深蓝色,因为暗部的地方也有颜色过渡而不是纯暗部。
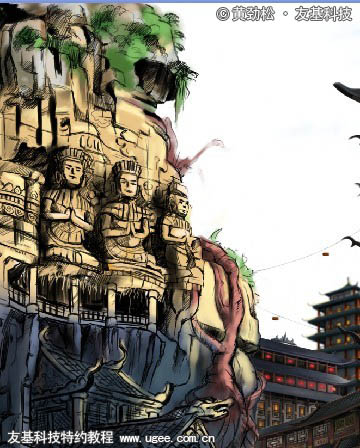
7. 在绘画时,大体关系要明确,自己脑海里要清楚。一个固有色和一个亮色。铺色结束后,剩下的就是漫长的细节涂抹,深入!在这里就要靠大家的美术功底了,一点一点涂抹,没有任何捷径可图。

光影,投影,山体的纹理走向,注意要跟着结构来涂抹,让它有种空间感。暗的地方要有点反光!比如
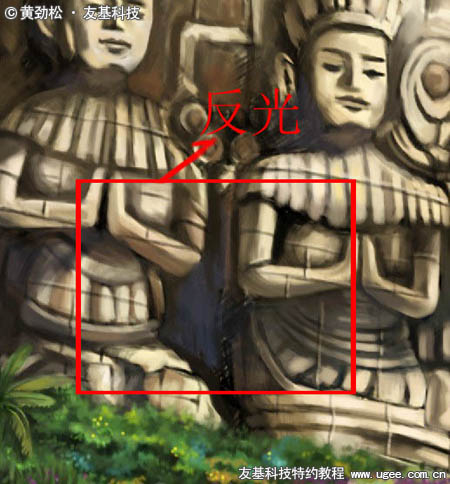
8. 过渡方面要结合【画笔】的硬度调节,硬度越大,笔的边缘就越清晰,反之边缘就越模糊。一般我用的是80%——90%的硬度,再根据自己的用笔轻重来决定。注意细节,冷暖,暗部亮部的过渡环节。

很多地方都是用色块组合的,只是在衔接上处理好 用点模糊的笔刷就可以很好的过渡。

光源注意它的冷暖搭配,颜色丰富点。

9.在画好大的效果后,可以找些素材纹理进行材质叠加,这样画面更真实,生动!比如要想做点石头的机理用些像污垢效果的材质:

10.在细到刻画好女主角时,局部细节地方需要完善处理,加点光效,发光体,让女主角更加耀眼夺目。

11. 最后整体画面偏暗,可以进行自己的微观处理,调节对比度和饱和度,虚化远景。一副作品就可以完成了。


本作采用Adobe公司推出的PHOTSHOP-CS3软件,它功能强大,不管是做平面设计还是绘画都有出色表现,都能按照人的意识去完成,当然也有PANTER,只是本人对PENTER不熟练,才选者PS软件。
构思及构图:在创作这幅作品时,我想寻找梦中阁楼而又宁静安详的建筑,显得繁华拥挤而又层叠起伏,错落有序,整体画中的构图完全是按自己的主观印象去构思,很模糊,想要表现纵伸感觉。但画面也要有中心和重心,分近景、中景、远景。中心地方就是你要表现的主题。
1.好了,现在开始绘画,首先是线稿图,在绘制前还是要先进行图像的像素编辑。分辨率一般在200就足够了,但我那时无知,请大家谅解。
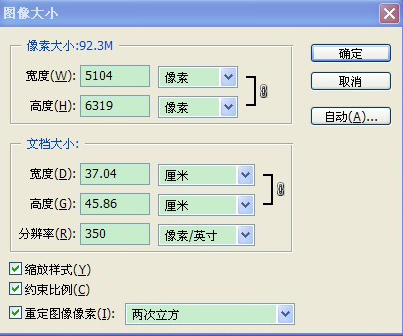
在起线稿图时,插画的透视是非常重要的,特别是这种场景画,在这里采用一点透视来进行构图,一般我把握不准的地方我会用3D软件来进行透视模拟,那样才能更准确的表现关系。然后直接在PS画布里勾勒线条,不过根据情况而言,有些朋友喜欢在纸上用铅笔把线稿仔细勾勒好了,再扫描到电脑里用PS上色。
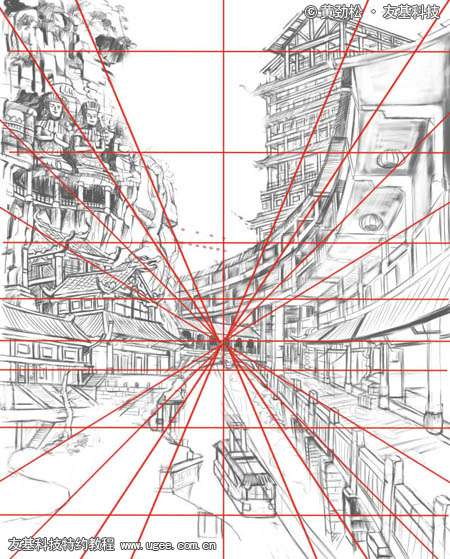
确定好以后,就可以按照自己的思路去进行详细的勾绘了。起稿图的目的只是起着一个大体方向,细节的地方还是要靠自己去琢磨和思考。如图:
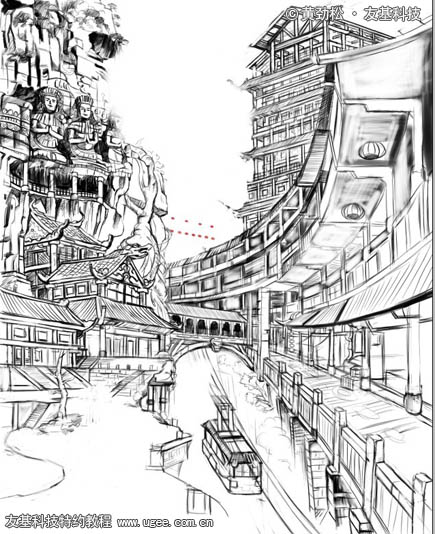
2.接下来就建图层,还是老规矩,一个【背景层】,一个【线框层】,和一个【上色层】。在这里要养成好习惯要给图层名好名称。
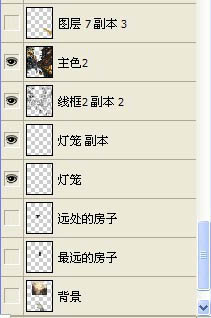
3. 接着就开始上色,上色部分是很考耐心的,而且要花大量时间上色涂抹细化细节,所以这个过程可能会有点枯燥乏味。先来说说上色工具,上色工具很简单,就一个【画笔】、【橡擦】、和【吸管】。由于要提高效率,一般都用快捷键,键盘B就是画笔,{}是画笔的缩放大小,E是橡擦,吸管是I ,在绘画运用中大部分要用到吸管,因为它可以很方便的精准的提取你想要的颜色,快捷键是画笔模式下用ALT键就可以切换吸管。画笔工具我一般就使用PS的默认笔刷,网上有很多各种各样的笔刷能模拟油画、水彩、素描、材质、以及自然现象等等。在设置画笔时要勾选“其他动态”选项,然后再在流量抖动控制里面选择“钢笔压力”就可以形成笔触的渐变效果了。
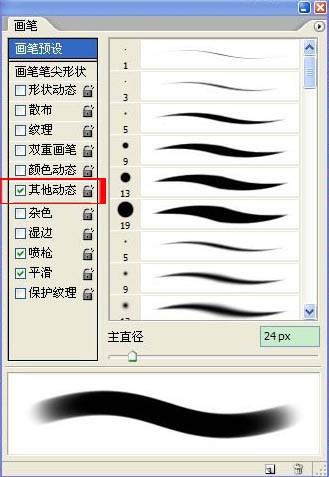
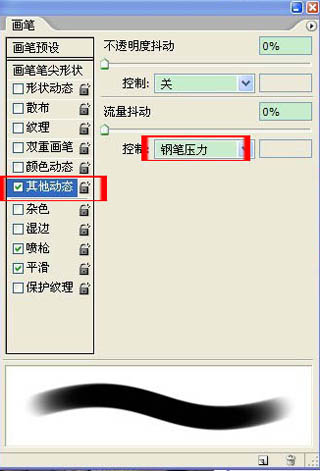
4. 颜色模式要设置成HSB模式,这是肉眼看颜色的最真实效果。

5.上色第一步先大概整体铺大调,也就是所谓的固有色。大概把主要光源色表现出来。
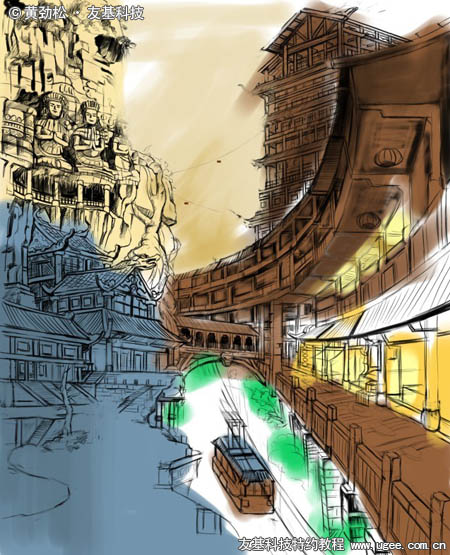
第二步就是运用素描关系在固有色基础上进行明暗划分,还是不用去管细节上的色彩。当把这种大关系主次物体表现出来后,接下来就开始细节刻画了。这里要注意的是两边近处的房屋要细画 中景远景就虚化掉。
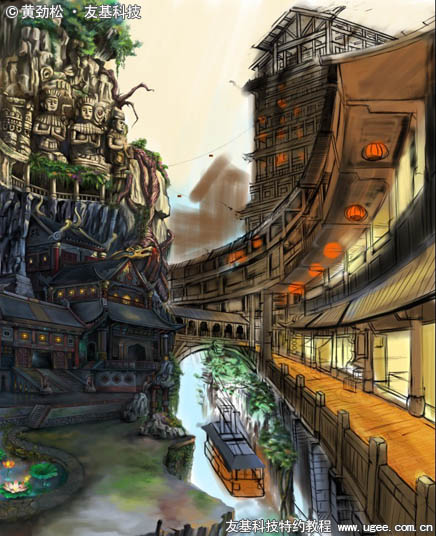
从左到左下,然后从右到右下对插画进行细致的刻画,绘画顺序可根据自己的习惯来定。这一过程就很漫长。
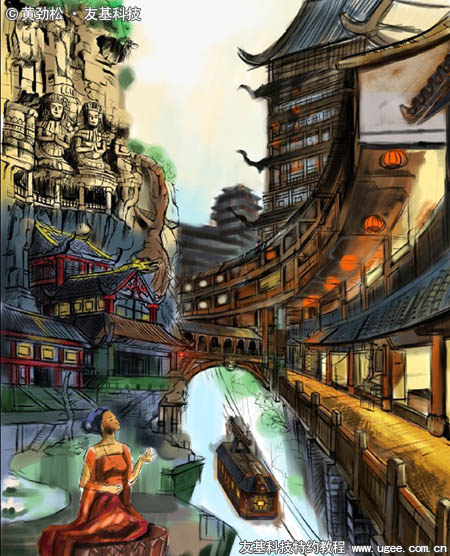
6. 接着开始铺色调,暗部,亮部,以及固有色先大体的用单色进行绘制,从整体效果入手,暗色一般用深蓝色,因为暗部的地方也有颜色过渡而不是纯暗部。
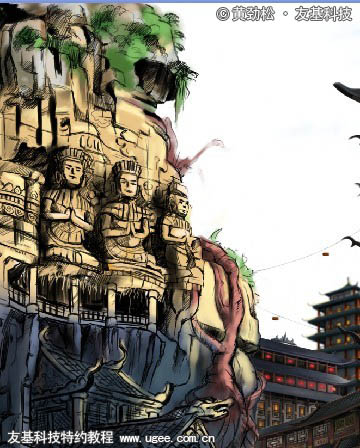
7. 在绘画时,大体关系要明确,自己脑海里要清楚。一个固有色和一个亮色。铺色结束后,剩下的就是漫长的细节涂抹,深入!在这里就要靠大家的美术功底了,一点一点涂抹,没有任何捷径可图。

光影,投影,山体的纹理走向,注意要跟着结构来涂抹,让它有种空间感。暗的地方要有点反光!比如
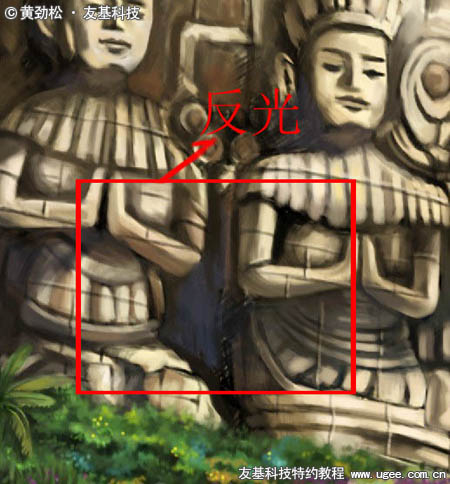
8. 过渡方面要结合【画笔】的硬度调节,硬度越大,笔的边缘就越清晰,反之边缘就越模糊。一般我用的是80%——90%的硬度,再根据自己的用笔轻重来决定。注意细节,冷暖,暗部亮部的过渡环节。

很多地方都是用色块组合的,只是在衔接上处理好 用点模糊的笔刷就可以很好的过渡。

光源注意它的冷暖搭配,颜色丰富点。

9.在画好大的效果后,可以找些素材纹理进行材质叠加,这样画面更真实,生动!比如要想做点石头的机理用些像污垢效果的材质:

10.在细到刻画好女主角时,局部细节地方需要完善处理,加点光效,发光体,让女主角更加耀眼夺目。

11. 最后整体画面偏暗,可以进行自己的微观处理,调节对比度和饱和度,虚化远景。一副作品就可以完成了。

很赞哦!()
大图广告(830*140)



