您当前所在位置:首页 > 平面设计 > photoshop教程 > 矢量手绘
矢量手绘
Photoshop将圣诞美女图片制作出转手绘效果
这是一篇效果非常漂亮的photoshop转手绘教程,主要为大家介绍使用photoshop中的蒙版,滤镜,涂抹工具和调色工具等,把一幅圣诞美女照片制作成手绘的效果。
原图



3、接下来给美眉磨皮。关于磨皮有一个简单的方法,相信很多人都用过复制背景→高斯模糊(数值我选11)→按Alt键+点击图层蒙版按钮(建黑色蒙版)→用白色画笔涂美女皮肤,这就是传说中的磨皮啦(记得画笔的的不透明度和流量要改小哦),我选的是(50,50)。
磨皮的时候记得要避开五官和脸部轮廓哦,不过,如果不小心涂到美眉的五官了也没关系,用黑色画笔擦回来。
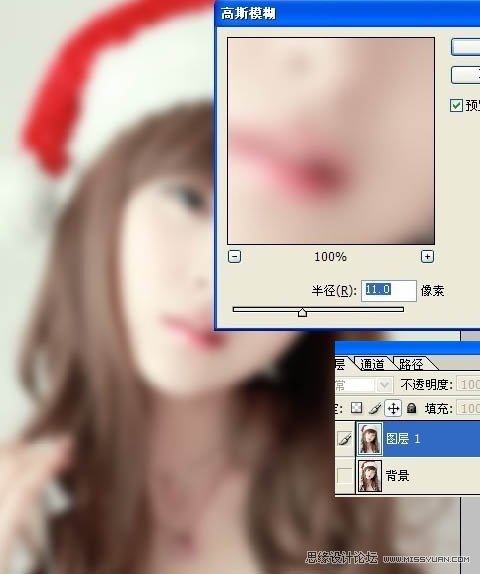
建黑色蒙版:




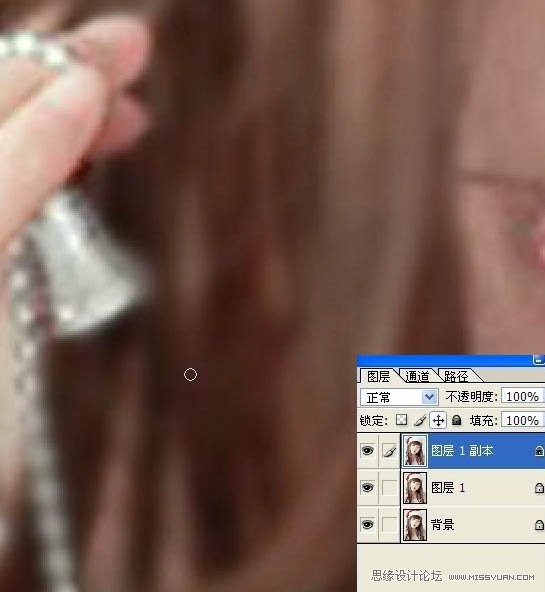

8、 眼睛部分的处理,用钢笔勾好睫毛部分的路径之后,给睫毛描边,跟画发丝的方法一样,如果觉得描出来的头发或睫毛太僵硬的话就高斯模糊一点点,数值不超过1,画左眼的睫毛之后右眼的就不用画啦,直接复制就OK了。
画好睫毛之后是眼部的细化工作,和嘴唇的细化工作一样,用模糊工涂美眉眼白和眼珠,用减淡工具,选高光,调出高光部分,再用加深工具,选暗调加深眼珠。





3、接下来给美眉磨皮。关于磨皮有一个简单的方法,相信很多人都用过复制背景→高斯模糊(数值我选11)→按Alt键+点击图层蒙版按钮(建黑色蒙版)→用白色画笔涂美女皮肤,这就是传说中的磨皮啦(记得画笔的的不透明度和流量要改小哦),我选的是(50,50)。
磨皮的时候记得要避开五官和脸部轮廓哦,不过,如果不小心涂到美眉的五官了也没关系,用黑色画笔擦回来。
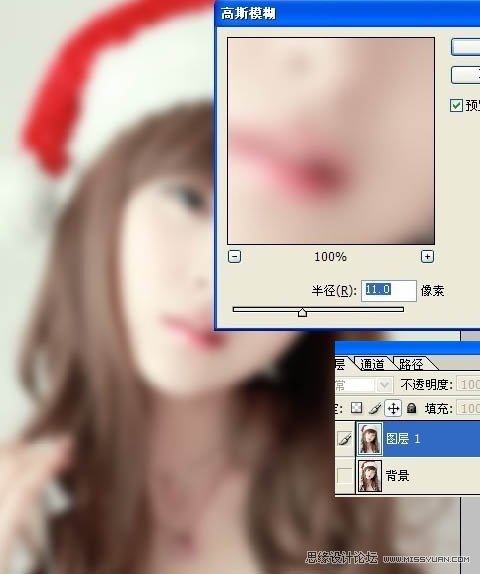
建黑色蒙版:




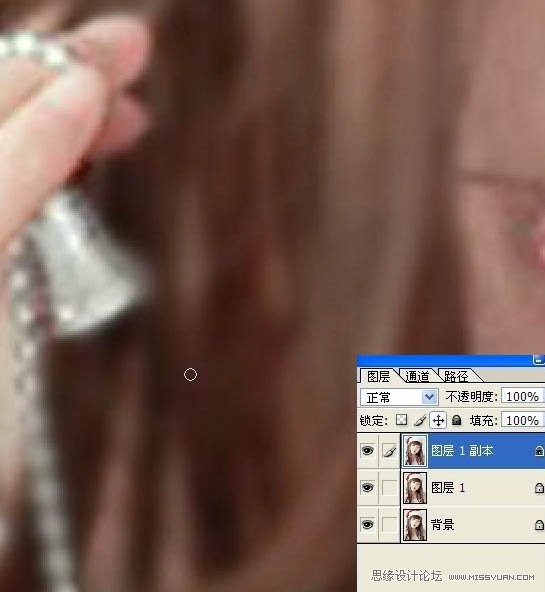

8、 眼睛部分的处理,用钢笔勾好睫毛部分的路径之后,给睫毛描边,跟画发丝的方法一样,如果觉得描出来的头发或睫毛太僵硬的话就高斯模糊一点点,数值不超过1,画左眼的睫毛之后右眼的就不用画啦,直接复制就OK了。
画好睫毛之后是眼部的细化工作,和嘴唇的细化工作一样,用模糊工涂美眉眼白和眼珠,用减淡工具,选高光,调出高光部分,再用加深工具,选暗调加深眼珠。


很赞哦!()
大图广告(830*140)



