入门实例
PS将三次元图片变成二次元世界
今天为大家介绍PS将三次元图片变成二次元世界方法,教程主要巧妙利用PS等工具的滤镜,做出画一样的效果,创造出属于你的二次元世界。教程很不错,很有创意,推荐过来,大家一同过来学习一下吧!
熟练之后也可以试试人物图像哦~


工具/原料
电脑
Adobe Photoshop CS6【PS CS6】
Camera Raw滤镜
你需要的图片
方法/步骤
1、打开PS,将你的图片拖入PS中,裁剪成16:9的比例




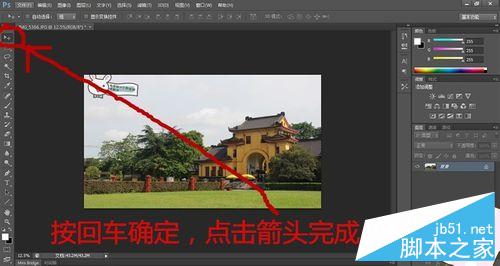
2、图片上有一些杂七杂八的东西的话可以简单的抠一抠,没有就继续。↓
选择【滤镜】→【滤镜库】→【干笔画】,数值如图所示。
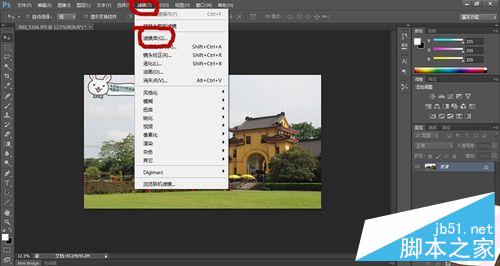
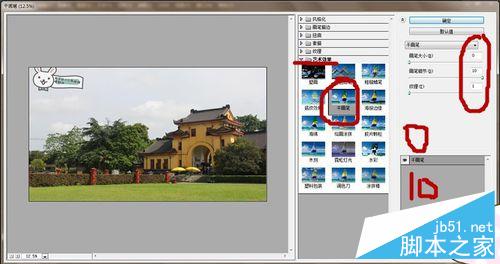
3、完成之后将图像尺寸调整为1920X1080,方便后面操作
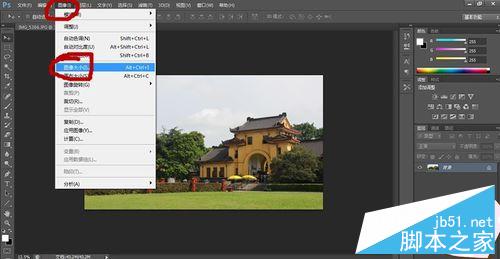
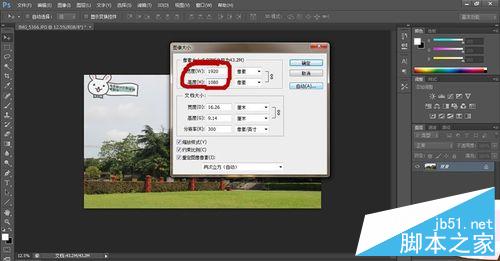
4、确定之后,选择滤镜→油画,具体数值还是要自己感受的,你觉得它像幅画就行,所以就不设参数来影响大家了
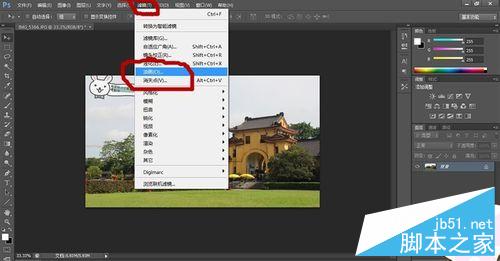

5、最重要的Camera Raw就要登场了,这个滤镜好像PSCC是直接有的,但是撸主用的是PSCS6,所以只好另外下载,百度一下你就知道,载完之后就可以接下去了,因为撸主也是初学者,方法比较笨不要见怪。↓
接第四步的操作→油画参数设置完之后,保存一份JPG格式的图,随便你存在哪里找得到就行。保存jpg完之后直接关掉PS不用保存别的。
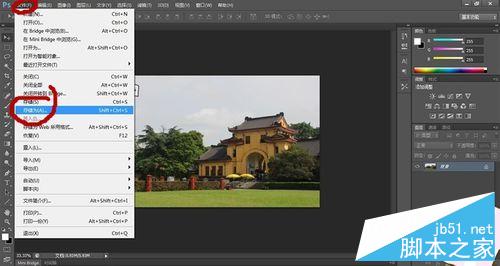
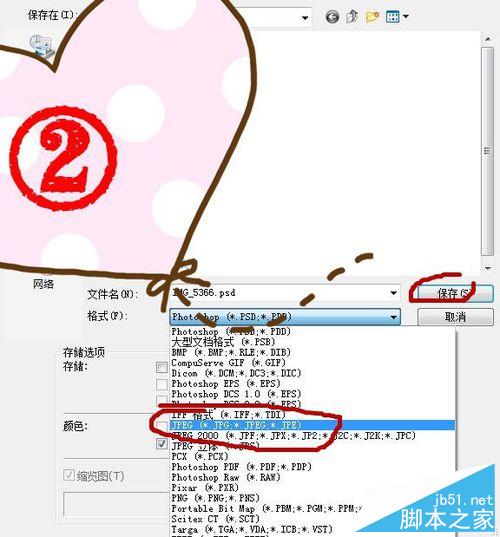
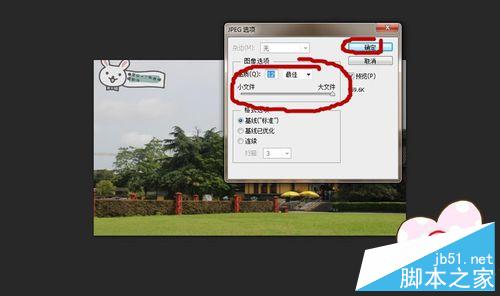
6、重新打开PS,一步一步来↓
①将第五步保存的图片拖入PS,就会出现Camera Raw滤镜的操作
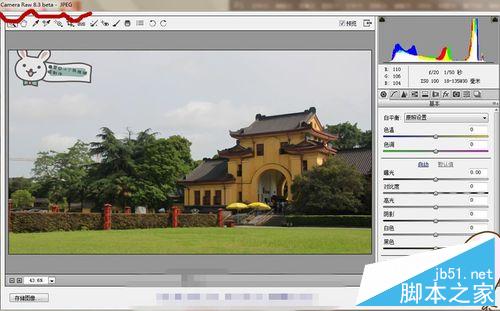
7、②在第一栏-【基本】栏里做数值调整,【阴影】和【黑色】调大能够突出照片暗部,高光拉大可以方便你等会P天空,数值跟着你的感觉走
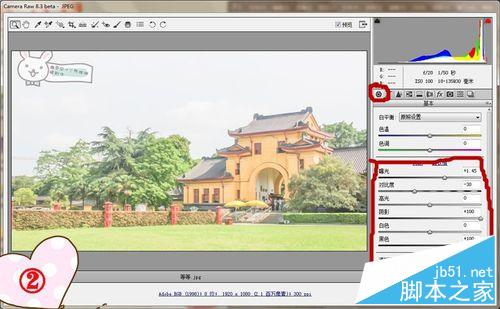
8、③在第三栏-【细节】栏里做数值调整,【数量】拉大,边按住Alt键边拉【蒙版】,你可以看到线条轮廓,拉到你觉得清晰的地方停下来
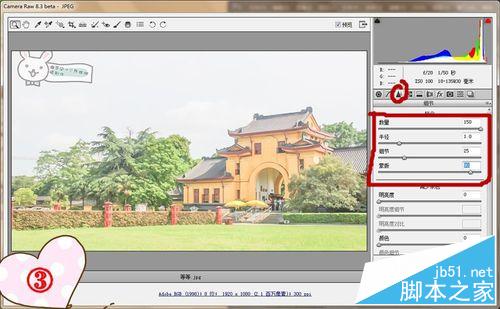
9、④在第四栏-【灰度】栏里做数值调整,想突出什么颜色就拉大什么颜色,尽量和谐一点,跟着感觉走
完成以上任务之后,选择打开图像,就可以进入PS了
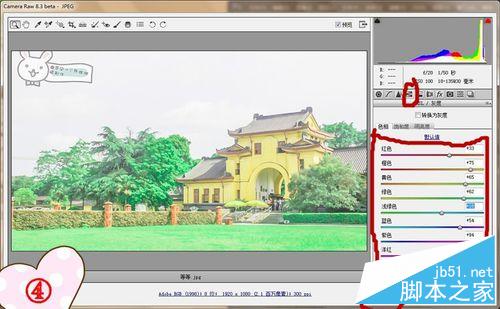
10、①双击背景图层,新建一个图层,点击确定
②用魔棒或其他工具将背后的天空给P了,然后换上我们自己找的二次元天空
【版权注明→本人使用的天空素材是在昵图网找的《秒速五厘米》的天空图】
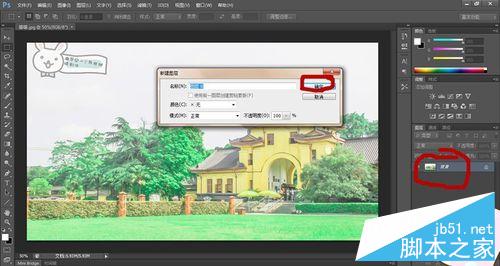

11、③将找到的天空素材拖入PS,可以用camera raw对该图片进行适当调整,然后直接拖到图片上,调整图层顺序,使天空在建筑后面,按ctrl+T调整天空大小

12、④选择前景图-【图层0】,适当调整其对比度、亮度
⑤选择背景图-【图层1】,适当调整曲线
完工之后就可以保存啦!属于你的二次元世界!撒花!
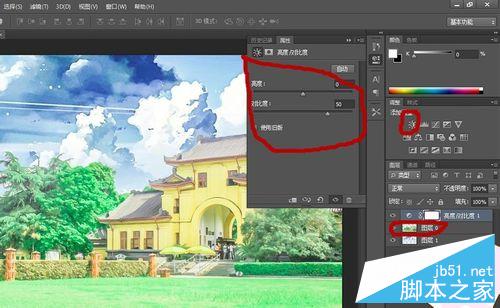

以上就是PS将三次元图片变成二次元世界方法介绍,是不是很不错啊,方法也很简单的,有兴趣的朋友可以跟着教程一起来学习吧!



