入门实例
PS将一幅图片添加绘画效果教程
用PS技术将图片打造出绘画效果,听起来是不是很新奇呢?没听说过的小伙伴可能觉得很难,其实恰好相反,PS制作绘画效果过程非常简单,只需应用到滤镜效果以及图层的混合模式即可达到目的,接下来就由小编就为大家分享介绍吧!

工具/原料
PS(Photoshop cs6)
方法/步骤
1、打开PS,双击空白部分打开需要进行绘画效果制作的图片,点击【打开】,如图,图片已呈现在画布中了。

2、首先,将背景层复制一层,选中复制的图层,现在为图片添加艺术效果。

3、在菜单栏选择【滤镜】→【滤镜库】。
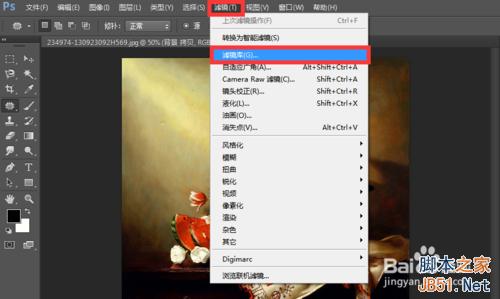
4、在滤镜库中选择【艺术效果】中的【彩色铅笔】,将参数设置为以下数值后点击【确定】。
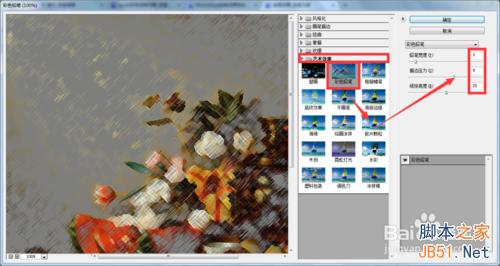
5、如图,为图片经艺术效果修饰后呈现的状态。

6、接下来为图片的色彩进行调节,按快捷键Shift+Ctrl+U将图片去色。

7、然后再按快捷键Ctrl+L选择色阶,对图片的亮度进行调整。经过一系列调整,设定以下的参数后,点击【确定】。
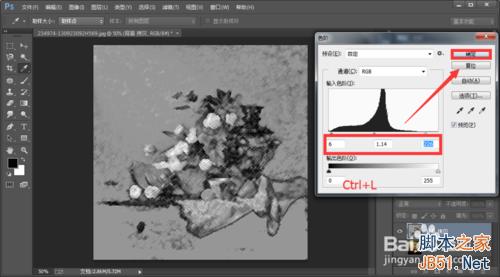
8、为了使图片效果看起来更清晰,我们需要对图片进行锐化调整。点击【滤镜】→【锐化】→【智能锐化】,进入智能锐化框后,将各项参数设为以下数值,点击【确定】。
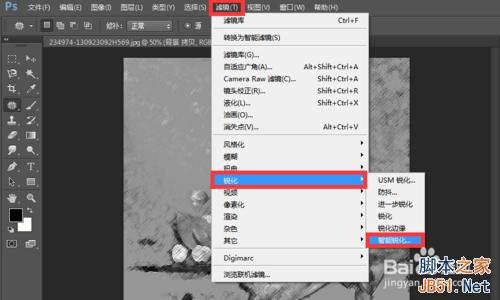
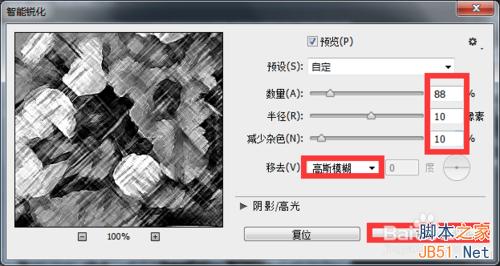
9、经锐化处理后的图片呈现的效果如图。
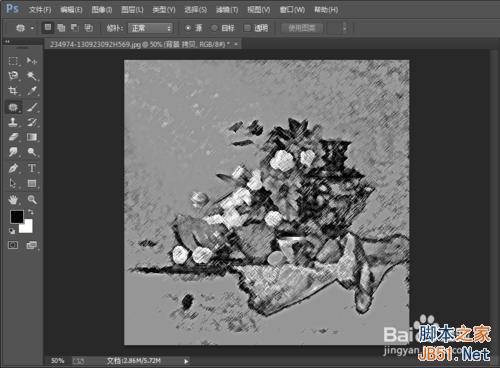
10、将图片的不透明度进行更改,调整为60%,不透明度降低后,背景中的颜色已经透出来了,画面色彩有了一定程度的呈现。

11、为了使色彩效果看起来更为强烈,我们重新复制一层背景层,同时将【背景 拷贝2】与【背景 拷贝】进行调换,使后者覆盖在前者之上。
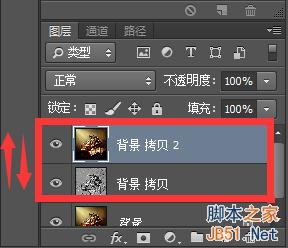
12、这时画面呈现的效果如图,将图层混合模式改为【叠加】,同时将图层不透明度调整为75%。
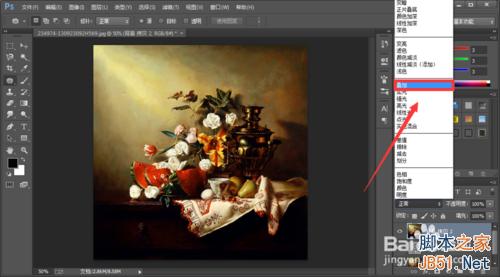
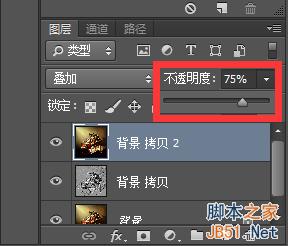
13、到这里最终的图片绘画效果就完全呈现出来啦!看起来是不是比之前更加真实了呢?

14、最终效果!
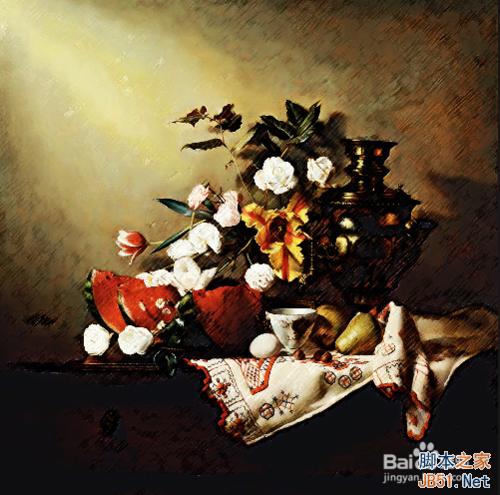
以上就是PS将一幅图片添加绘画效果教程,希望能对大家有所帮助!



