您当前所在位置:首页 > 平面设计 > photoshop教程 > 入门实例
入门实例
PS把文字加入图片的纹理
这篇教程是向脚本之家的朋友介绍PS把文字加入图片的纹理方法,教程比较简单,打造出来的文字效果也很不错,推荐到脚本之家,喜欢的朋友快快来看看吧
今天小编为大家介绍PS把文字加入图片的纹理方法,操作很简单的,就是把图片填充到文字里面,做成文字的纹理,喜欢的朋友可以过来学习下哦!
方法/步骤
1、打开PS软件之后,按住“Ctrl”+“N”,输入你想要的尺寸,新建一个文件

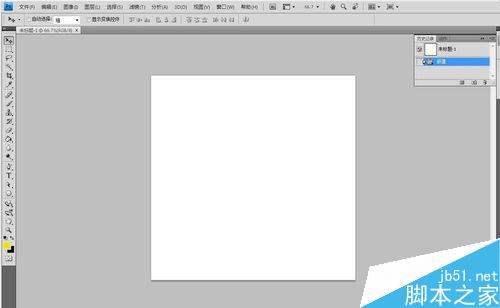
2、点击左侧的“文字”工具,然后输入你想要的文字

3、按住键盘上的“Ctrl”+"T",进行把字体放大或者缩小到你想要的效果哈
调整好大小之后,记得按下"√"哈
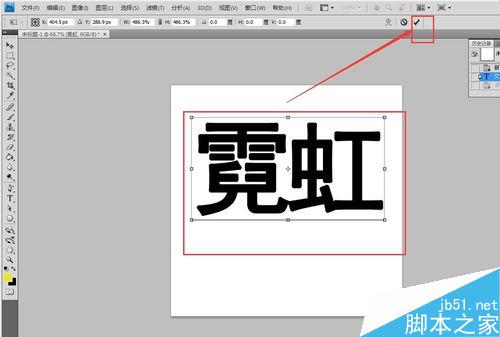
4、按住键盘"Ctrl"+"O",打开你想要当成填充成为文字纹理的图片哈
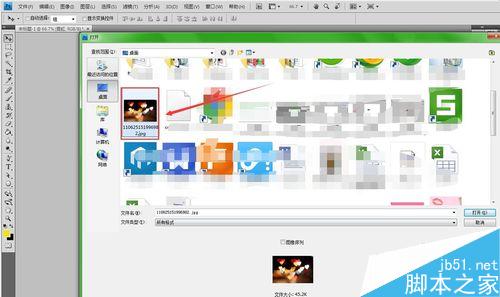
5、把图片使用拖动工具,移至文字的那个文件哈
按住键盘上的"Ctrl"+"T",进行调整图片大小,
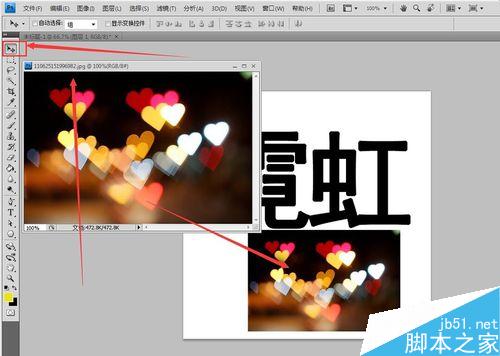
6、选择右边文字图层,右击,选择"栅格化文字"

7、然后选择图片所在的图层,按住键盘上的"Alt",顺势把鼠标移至图片图层和文字图层中间,(就是图中红点的位置),然后看到鼠标箭头变成 圆圈 的时候,就单击一下,就OK啦

注意事项
图片的大小和文字的大小可以按住”Ctrl“+“T”,进行调整哈
以上就是PS把文字加入图片的纹理方法介绍,大家学会了吗?希望能对大家有所帮助!
很赞哦!()
大图广告(830*140)



