您当前所在位置:首页 > 平面设计 > photoshop教程 > 入门实例
入门实例
PS制作绚丽多彩的烟花效果
这篇教程是向脚本之家的朋友分享PS制作绚丽多彩的烟花效果方法,教程制作出来的烟花效果非常漂亮,而且操作难度不是很大,推荐到脚本之家,大家快快来学习
在很多图片处理场合中,我们都需要对图片进行烟花效果的填充,使得图片显得更加绚丽多彩。这篇教程是向 的朋友分享PS制作绚丽多彩的烟花效果方法,操作很简单的,大家快快来学习吧!

Photoshop
1、打开photoshop软件,新建一个图层背景,并填充为黑色。
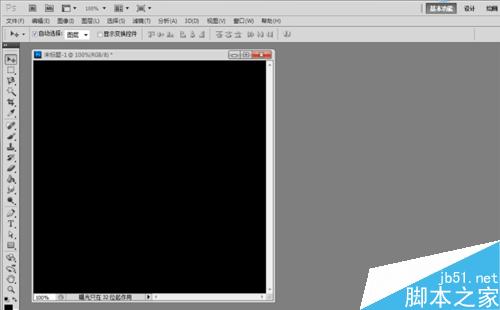
2、鼠标点击菜单栏中“滤镜”-“杂色”-“添加杂色”按钮,在弹出对话框中调整杂色数量为“50”。
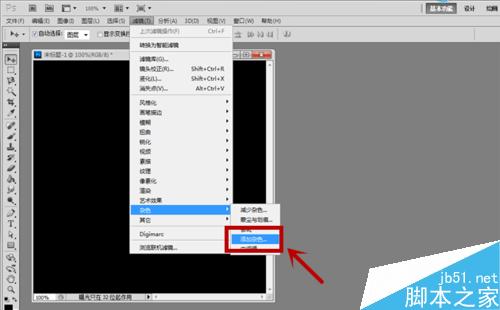
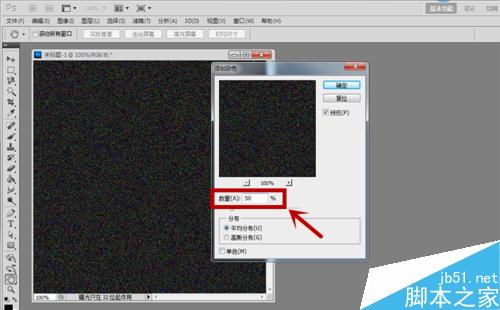
3、单击菜单栏中“图像”-“调整”-“阈值”,调整阈值数值使图像中杂色相对合适一些。
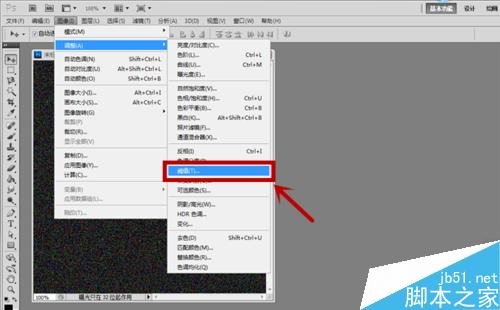
4、调整好杂色后,单击菜单栏中“滤镜”-“像素化”-“晶格化”,使图像中的杂色变得更加浑厚一些。
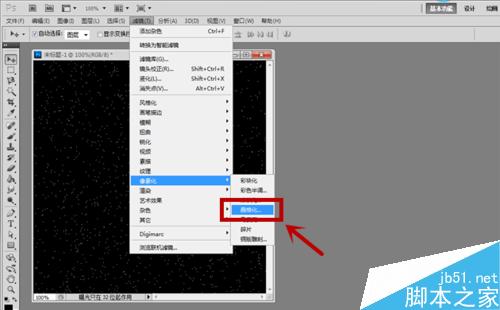
5、调整好晶格后,单击菜单栏中“滤镜”-“风格化”-“风”,给晶格添加尾巴,反复执行此操作,使尾巴更长一些。
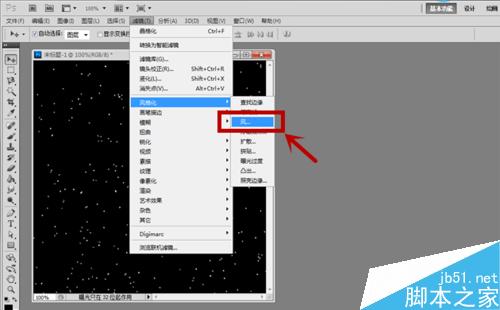
6、接着,旋转图像使尾巴向上,点击菜单栏中“滤镜”-“扭曲”-“极坐标”,在弹出对话框中勾选“平面坐标到极坐标”选项。
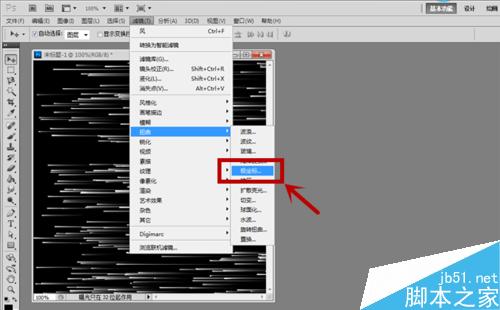
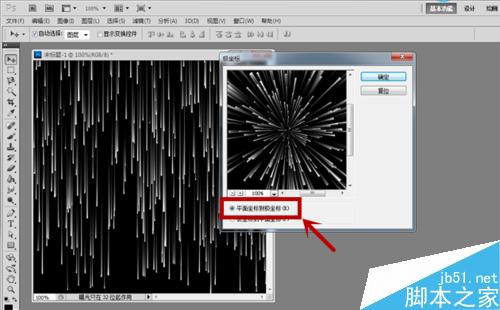
7、选择左侧“渐变工具”,调整为彩色图案渐变,并设置为“径向渐变”。
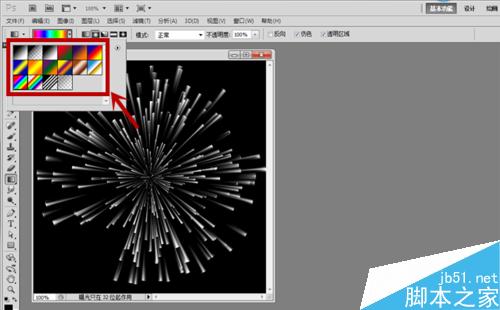
8、新建一个图层,在新建图层上,从中心点向边缘上拉动“渐变工具”至如图所示样式。
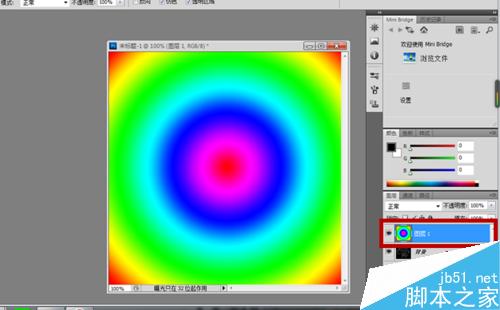
9、调节新建图层与背景的混合模式为“颜色”,就可以看到绚丽的烟花了。

10、此时,如果我们继续在图像中拉动“渐变工具”,烟花的颜色就会随之变化。

11、方法很简单,关键是熟能生巧!
以上就是PS制作绚丽多彩的烟花效果方法介绍,操作很简单的,大家学会了吗?希望能对大家有所帮助!
很赞哦!()
大图广告(830*140)



