您当前所在位置:首页 > 平面设计 > photoshop教程 > 入门实例
入门实例
PS制作描边颜色为红色的圆形图片
这篇教程是向脚本之家的朋友分享PS制作描边颜色为红色的圆形图片方法,教程比较基础,适合新手来学习,推荐到脚本之家,一起来学习吧
大多数人都喜欢将自己的图形图片贴在墙上,美观大方,但是不知道如何制作圆形图片。今天我就教大家用PS制作描边颜色为红色的圆形图片方法,不会的朋友快快来学习吧!
方法/步骤
打开Adobe Photoshop CC 2015。
按下ctrl+N键打开“新建”对话框,不用修改其内容,直接单击“确定”按钮。
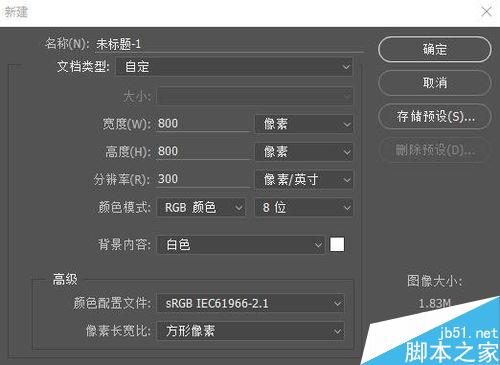
执行“文件>置入嵌入的智能对象”命令,在弹出的“置入嵌入对象”对话框中选择名为“柯南”的图片,单击“置入”按钮。
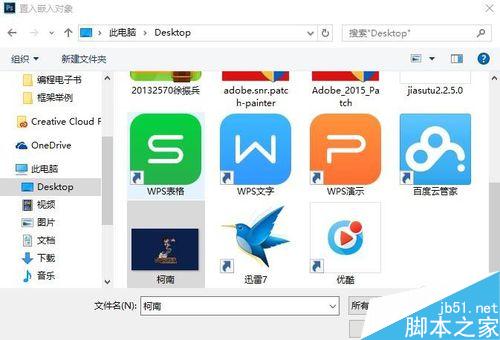
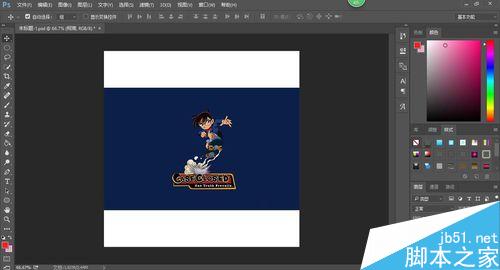
选择椭圆选框工具,按住shift键在画面中单击并拖动鼠标创建图形选区,然后将其拖到合适的位置。
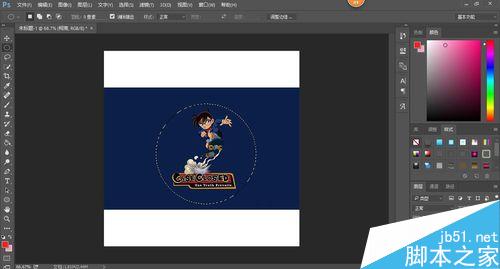
右击“柯南”图层,在弹出的图层选项菜单中选择栅格化图层。
按住shift+ctrl+I键将图形选区反选,单击“退格键(Backspace)"或”删除键(Delete)”按钮将反选区域除掉。
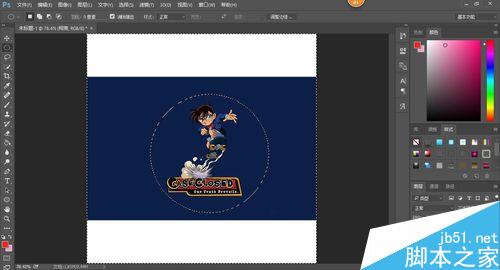

按住shift+D键取消选择圆形选区。
双击“柯南”图层,在弹出的“图层样式”对话框中勾选描边,设置如下图所示。
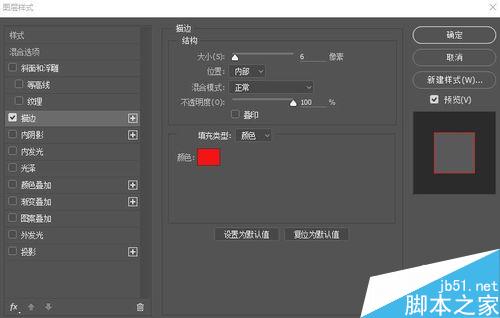

以上就是PS制作描边颜色为红色的圆形图片方法介绍,操作很简单的,大家学会了吗?希望能对大家有所帮助!
很赞哦!()
大图广告(830*140)



