您当前所在位置:首页 > 平面设计 > photoshop教程 > 入门实例
入门实例
ps制作简单的动态闪字效果图
这篇教程是向脚本之家的朋友分享ps制作简单的动态闪字效果图方法,教程制作出来的效果图非常漂亮,而且难度不是很大,一起来学习吧
动态GIF图片一直是网络图片中数量比较多的一种,也深受大众喜爱,有一些特别的酷和个性,可以用PS软件来实现一些简单的动画。下面用photoshop CS5来进行操作说明,一起来看看吧。
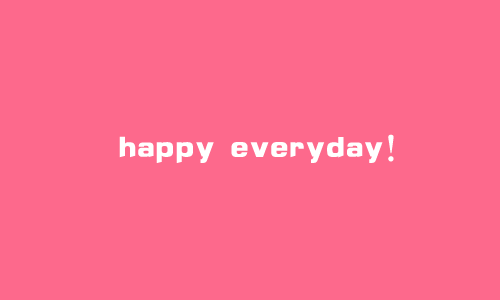
方法/步骤
新建一个文件,大小为宽500px,高300px。
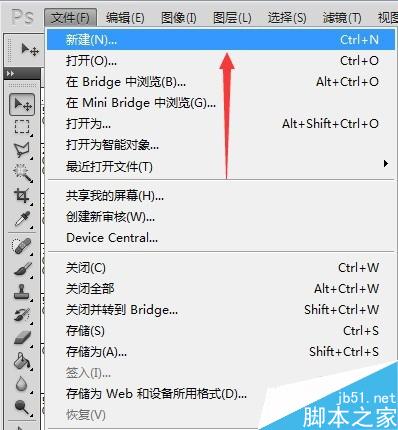
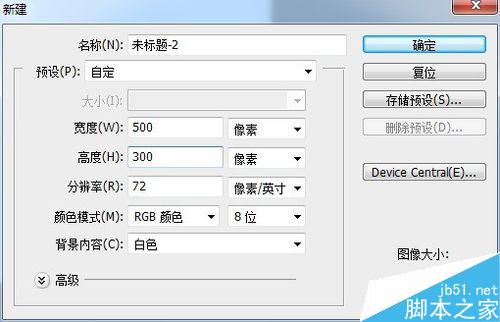
在背景图层上新建一个图层,填充自己喜欢的颜色。我这里用到的是#fd698c。


在窗口菜单里把动画上面点一下,屏幕下方会出现动画面板。
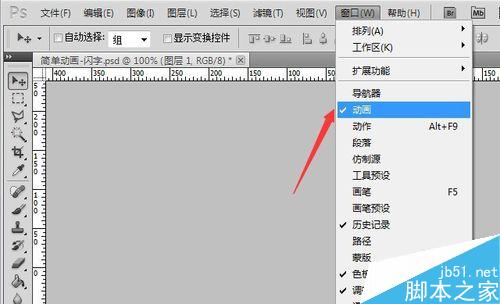
在画布上选择文字工具“T",输入自己喜欢的文字。这里输入的“happy everyday!”作为示例。
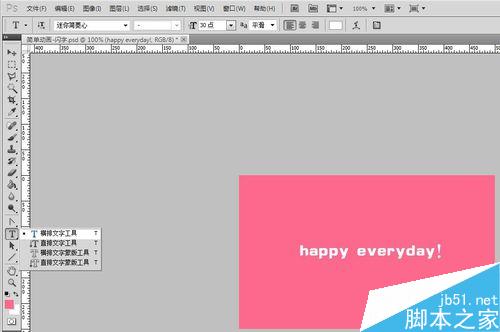
在动画面板里点击新建按钮,出现数字为“2”的动画帧(此帧为第一帧的复制帧,是完全一样的)。把第一帧和第二帧下面的动画延迟时间调整为0.1秒(用鼠标点帧下面的数字右边的小三角来调出菜单)。此时间越短动画越快,即字闪得越快。这里可以自己调整喜欢的速度。
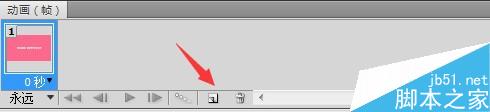
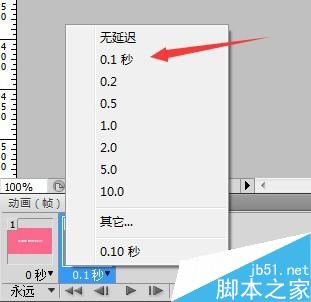
在动画面板里选中第二帧,在图层面板里调整文字图层的填充百分比,我这里调整到26%。此时画布里的文字的颜色很淡。


在保存的时候请记得选择保存为GIF格式。这样才能是动态图片。
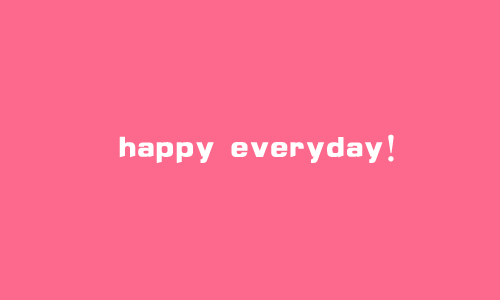
注意事项
操作的时候请一定看清自己选择的是哪个动画帧以及哪一个图层。
以上就是ps制作简单的动态闪字效果图方法介绍,操作不是很难,大家学会了吗?希望能对大家有所帮助!
很赞哦!()
大图广告(830*140)



