您当前所在位置:首页 > 平面设计 > photoshop教程 > ps抠图教程
ps抠图教程
PS怎么用通道抠发丝?PS巧用通道简单扣取美女发丝并换背景教程
最近,很多网友问小编PS怎么用通道抠发丝?今天小编就给大家带来PS巧用通道简单扣取美女发丝并换背景教程,教程难度一般,只要几步就比较完美的抠出了长头发美女并更换了背景,感兴趣的朋友欢迎前来一起分享学习
怎么用通道抠发丝?想要抠杂乱人物发丝的图片,通道抠图法是最有效的了。接下来小编就给大家介绍一下PS如何巧用通道简单扣取美女发丝并换背景?这里以蓝通道为例,详细介绍了PS怎么用通道抠发丝,最后再把海边背景更换为纯色背景,好了,话不多说,下面让我们一起去看看具体的操作步骤和思路吧!
效果图:

原图:

具体步骤:
1.打开素材,ctrl+j复制一个当备用图层。
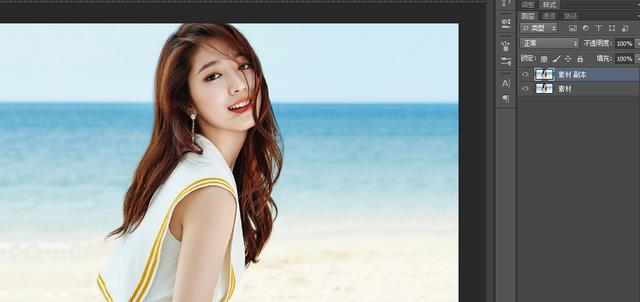
2.打开通道,分别观察红绿蓝通道哪一个反差比较大,这里以蓝通道为例,并复制一个蓝通道,如图:
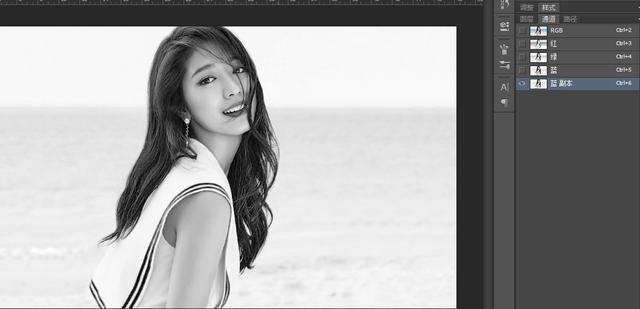
3.按Ctrl + L 调整色阶,调后面的高光滑块,边调边看发丝的变化,细节开始丢失时就不要再调了,如下图。
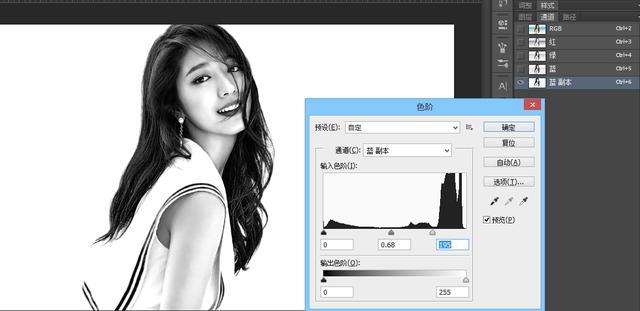
4.按Ctrl + 鼠标左键点击蓝副本出现蚂蚁选区,点击RGB再点击图层返回图层界面。如图:
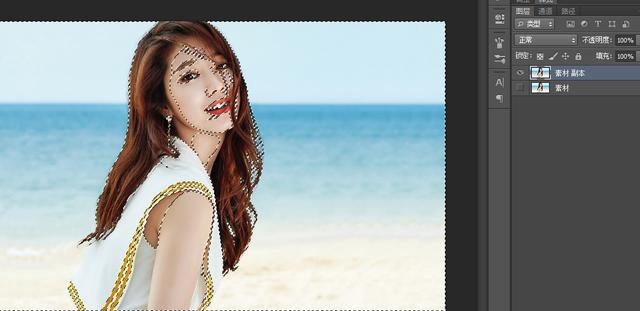
5.按ctrl+shift+i 反向选择,再按ctrl+j单独复制出来。
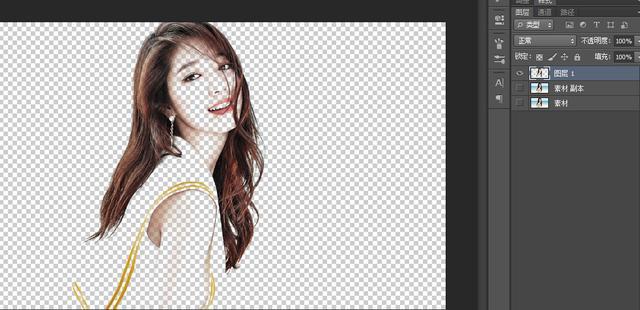
6.用钢笔工具把人像外围扣选出来,如图: ctrl+Enter转换蚂蚁选区,ctrl+j复制出来单独图层。
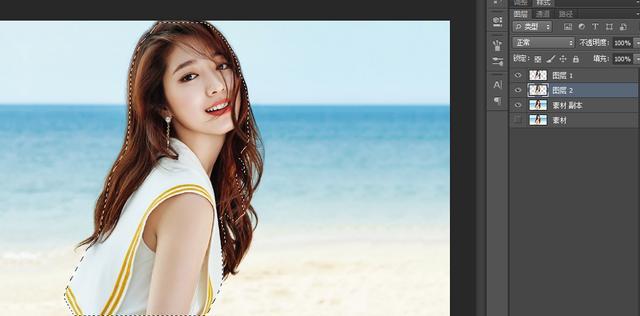
7.ctrl+d取消选区,在复制出单独图层下方创建一个新的图层并填充为#6bfce9颜色。
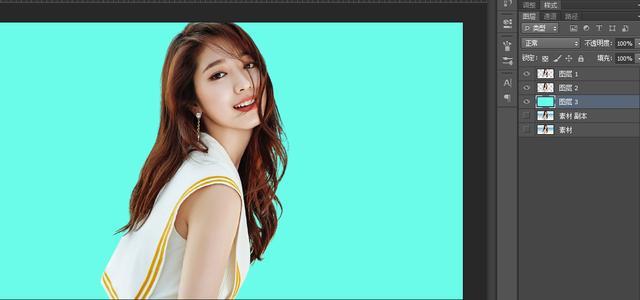
教程结束,以上就是关于PS怎么用通道抠发丝?PS巧用通道简单扣取美女发丝并换背景教程的全部,小编就给大家介绍到这里了,如果你觉得这篇文章还不错,而且对你有帮助,那就赶快分享给更多的人看到吧!
相关教程推荐:
很赞哦!()
大图广告(830*140)



