您当前所在位置:首页 > 平面设计 > photoshop教程 > PS调色教程
PS调色教程
Photoshop修复曝光过度的外景时尚欧美人像照片
本教程主要使用PhoPhotoshop修复曝光过度的外景时尚欧美人像照片方法,因为曝光过度来进行调整,教程真的很不错,很值得大家学习,推荐到脚本之家,喜欢的朋友一起来学习吧
本教程主要使用Photoshop修复曝光过度的外景欧美人像,今天我们来讲一张外景的时尚片。因为曝光过度来进行调整,喜欢的朋友一起来学习吧。
打开原图,我们发现整体的曝光有些过,细节层次损失过多,人物整体比较亮,五官轮廓不突出,景的层次感没有,针对类似的照片的处理,首先我们要考虑整体的光影能否均衡,高亮区域能否压暗,会不会出现断层,细节是否丢失严重,如果有严重曝光过度的地方就不要强行进行处理了。

效果图:

第一步:打开原图转档 1.原图整体曝光过亮,我们用Camera Raw对照片进行调整,使整体的光影层次更均衡。
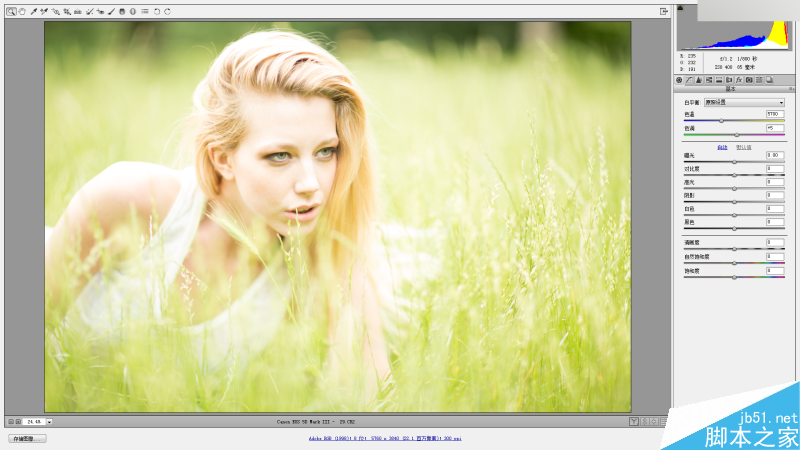
2.Camera Raw调整后整体曝光被压暗,层次感变强,
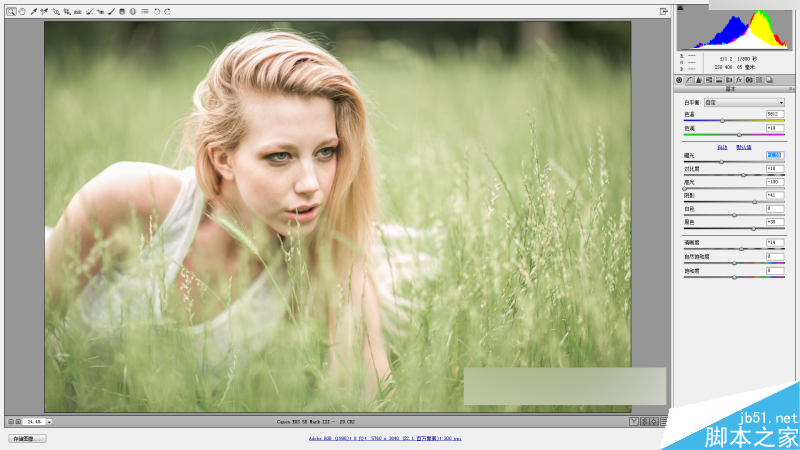
第二步:调整照片 1.Camera Raw调整完打开图像进入Adobe Photoshop
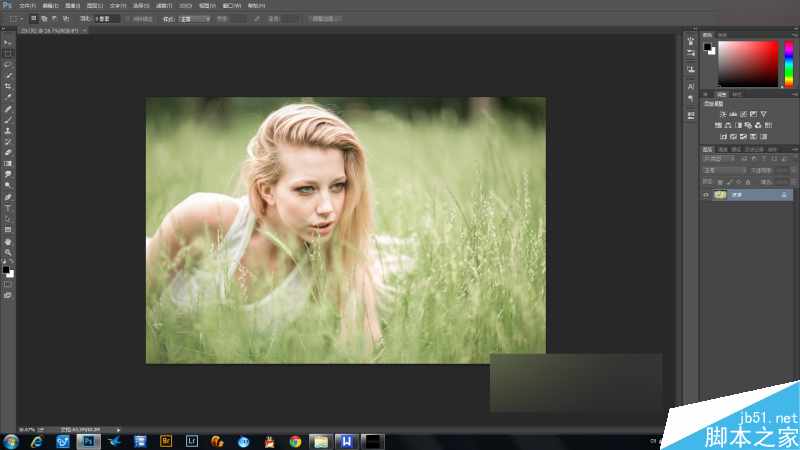
3.复制一层后利用修补工具或修复画笔将多余的脏点、穿帮,人物身上的斑点、脖纹修饰干净,修饰时不要破坏轮廓和光影
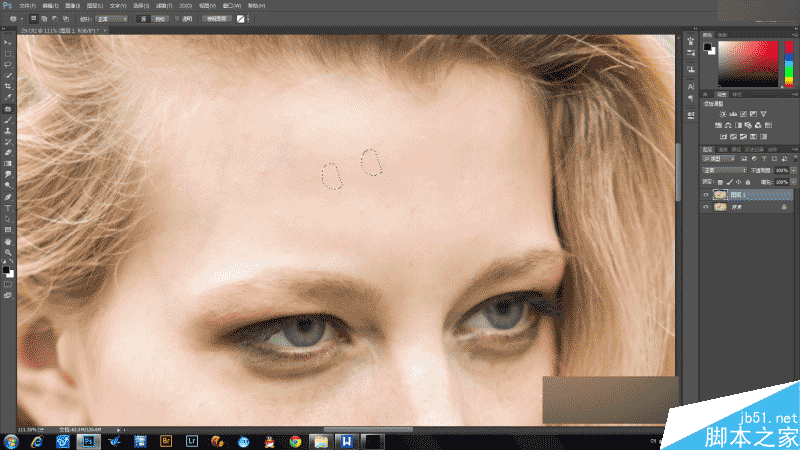
4.磨皮 修饰完毕后进进行磨皮处理,磨皮时不要磨糊掉。
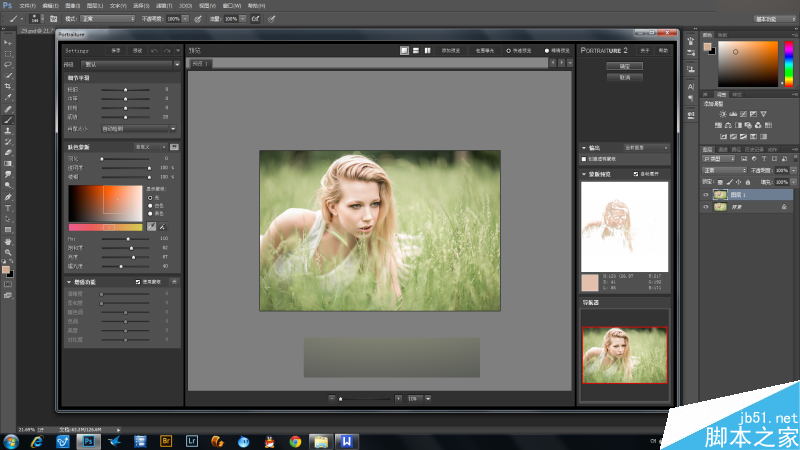
5.液化

6.光影塑造 利用阴影高光将照片整体的明暗进行处理,
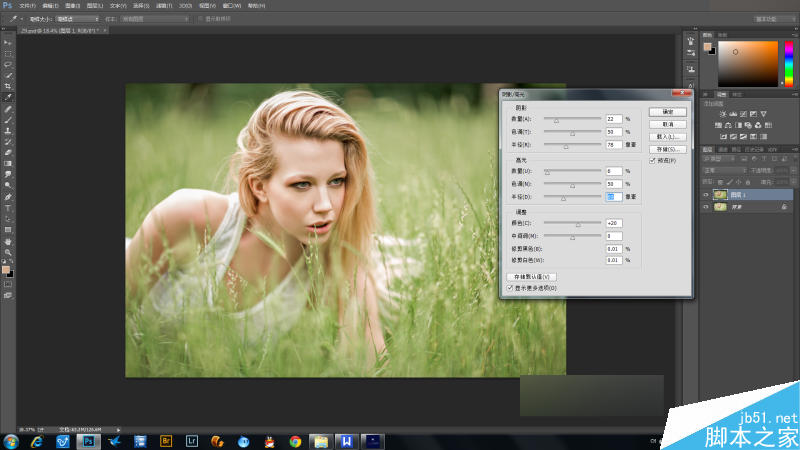
调整完毕后,建立灰板层刻画光影
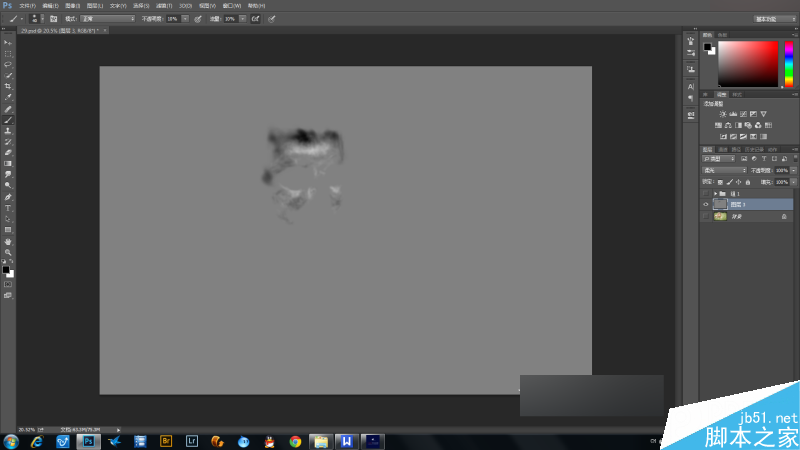

盖印一层在做一次阴影高光把暗部的层次细节找一下,

7.调色 色相饱和度降低整体饱和
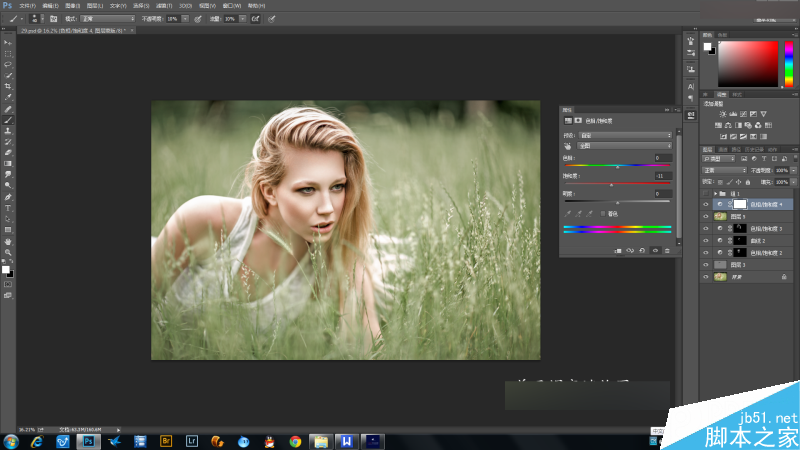
可选颜色调整黄色通道
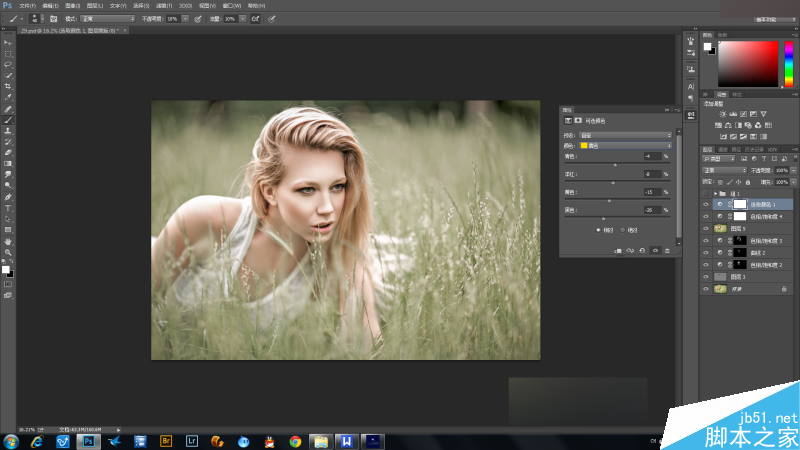
色彩平衡调整中间调
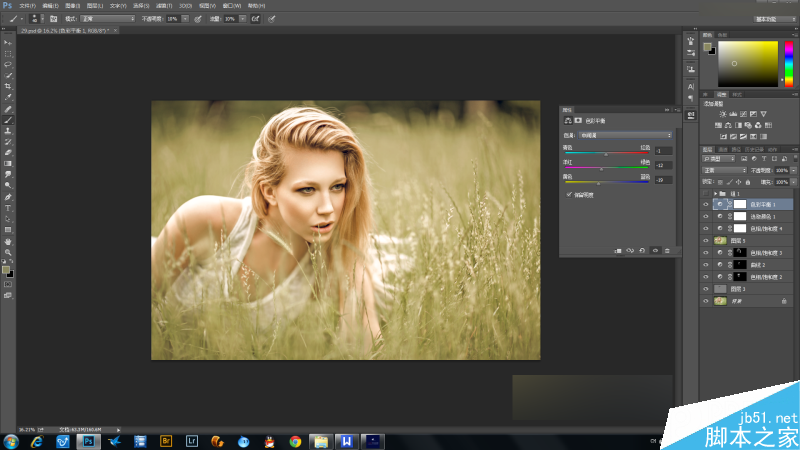
8.锐化(我使用的是高反差保留) 完成后盖印可见图层(Ctrl+Shift+Alt+E)
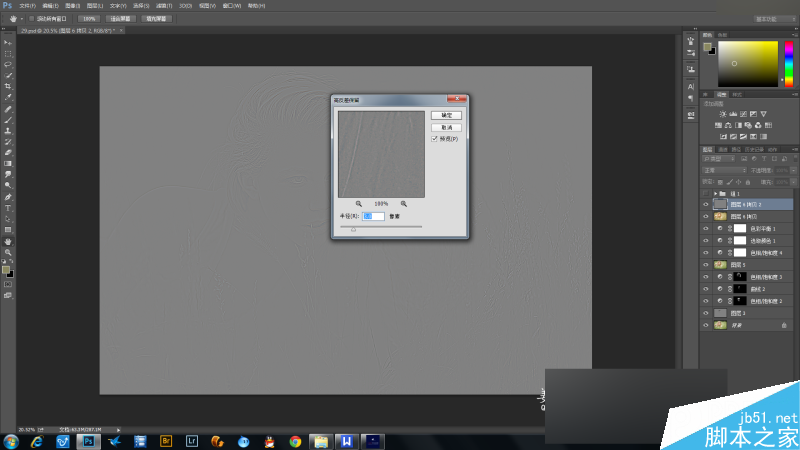
压暗角

修图完成.

教程结束,以上就是Photoshop修复曝光过度的外景时尚欧美人像照片方法介绍,操作很简单的,你学会了吗?希望大家喜欢!
很赞哦!()
大图广告(830*140)



