VMware15.5安装centos8.1的最全教程及物理内存不足问题
一、虚拟机准备
1.新建虚拟机

2.选择自定义虚拟机

3.虚拟机硬件兼容性

4.选择稍后安装操作系统
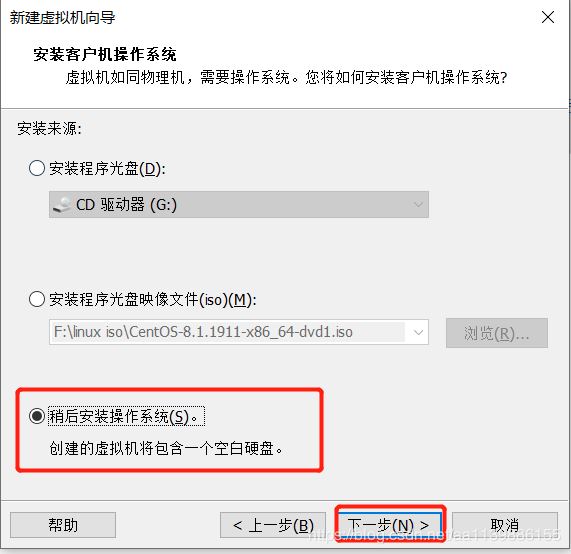
5.linux版本选择,因为VMware15.5版本选择里面没有centios8.1,这里我们选择Rded Hat Enterprise Linux 8 64位

6.给虚拟机命个名字,选择虚拟机存储的位置

7.虚拟机处理器设置(根据自己的电脑配置即行设置)

8.虚拟机内存设置(根据自己的电脑配置即行设置)

9.网络设置NAT模式(NAT模式网络安全性高,感兴趣的可以去百度以下其他模式)

10.默认即可
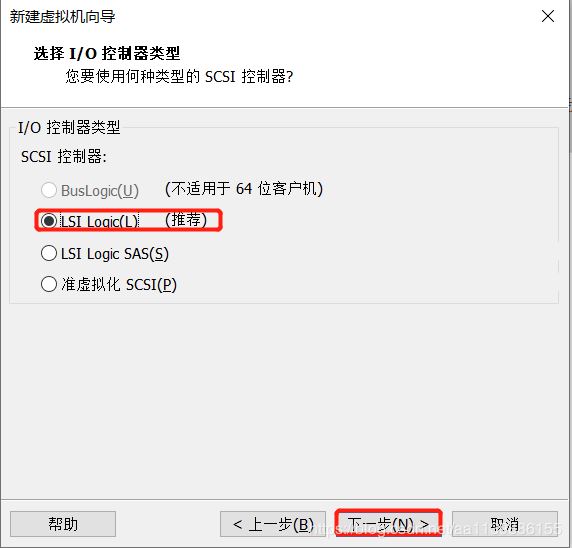
11.默认即可

12.默认即可
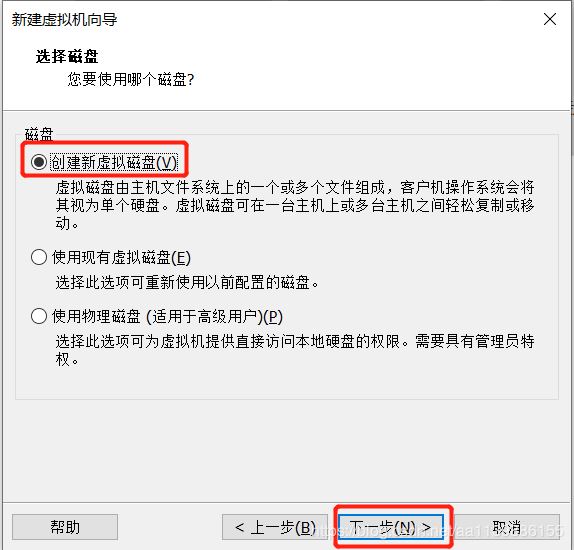
13.磁盘大小设置(根据自己的需要设置)

14.磁盘名称,默认即可

15.完成

二、安装操作系统
1.配置系统镜像
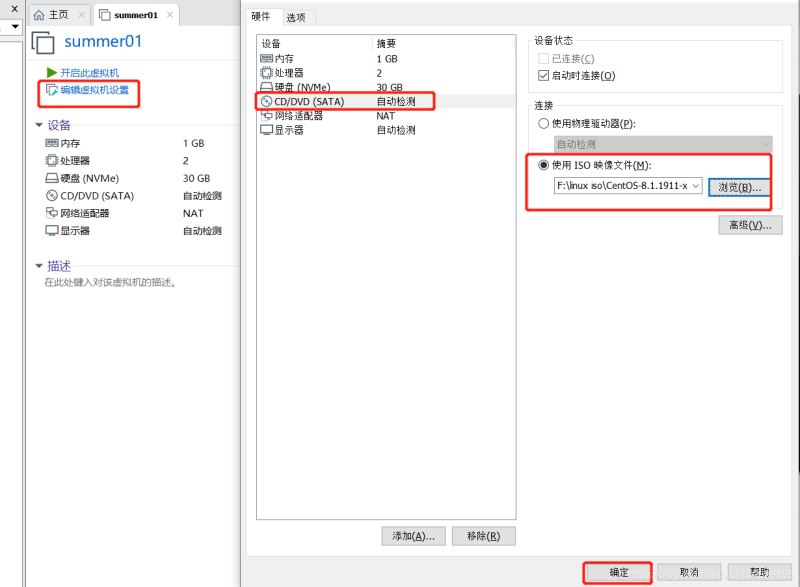
2.开始安装

注:thinkpad用户可能遇到:此主机支持 Intel VT-x,但 Intel VT-x 处于禁用状态的错误提示,如图 解决方案请关注大神博文:https://www.jb51.net/article/187040.htm

3.遇到物理内存不足的问题

4.解决方案:编辑->首选项

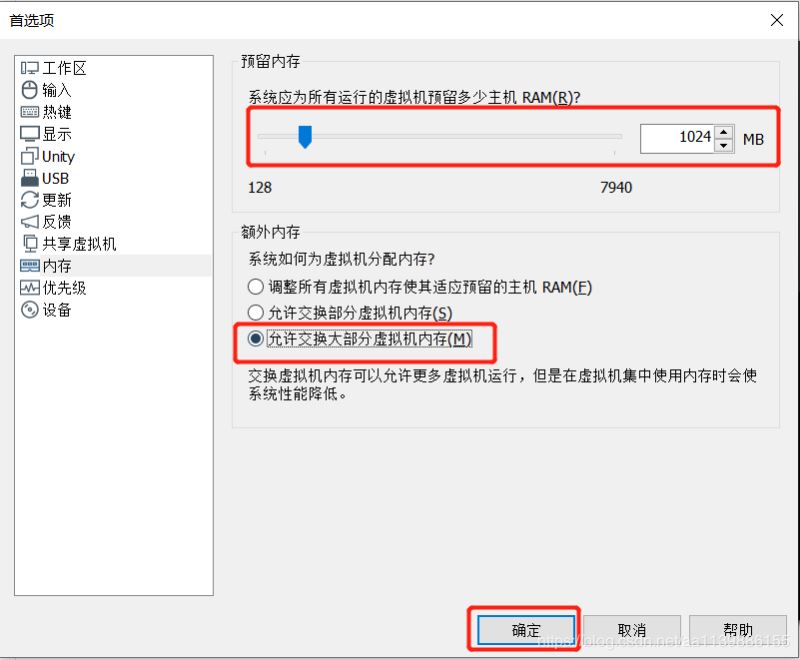
5.选择install centos Linux 8,键盘上下箭头控制选择
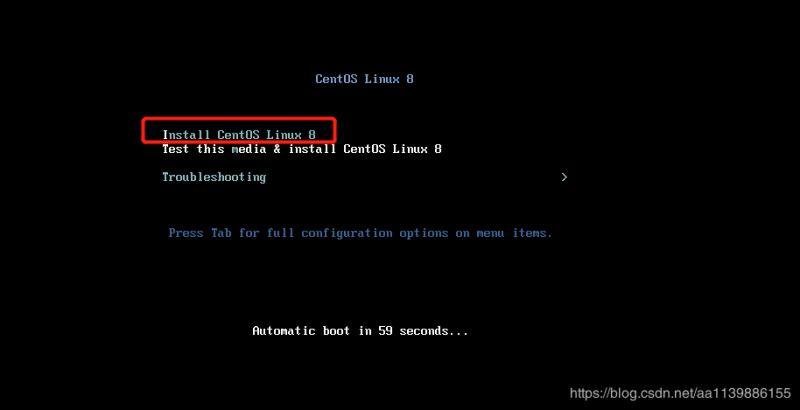
6.语言设置

7.时间和日期设置

https://img.jbzj.com/file_images/article/202005/2020521111519861.jpg?2020421111550
8.软件选择
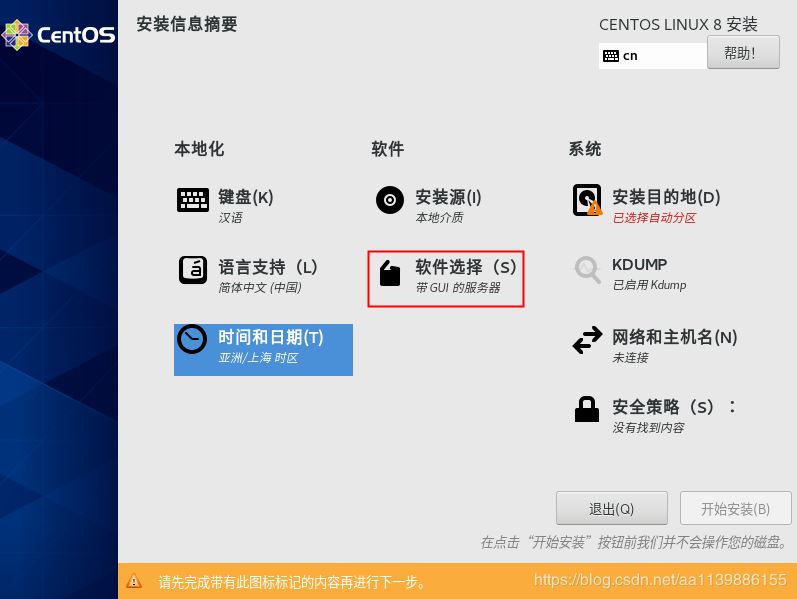
红框中第一项是带图形化界面的,第二项不带图形化界面(右侧可以选择ftp工具,根据自己的喜好)
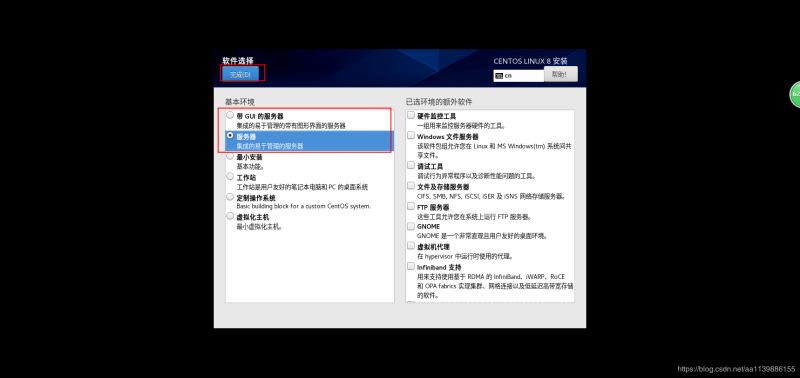
9.安装目的地设置


10.网络和主机名设置

主机名后期也可以修改

11.安装操作系统
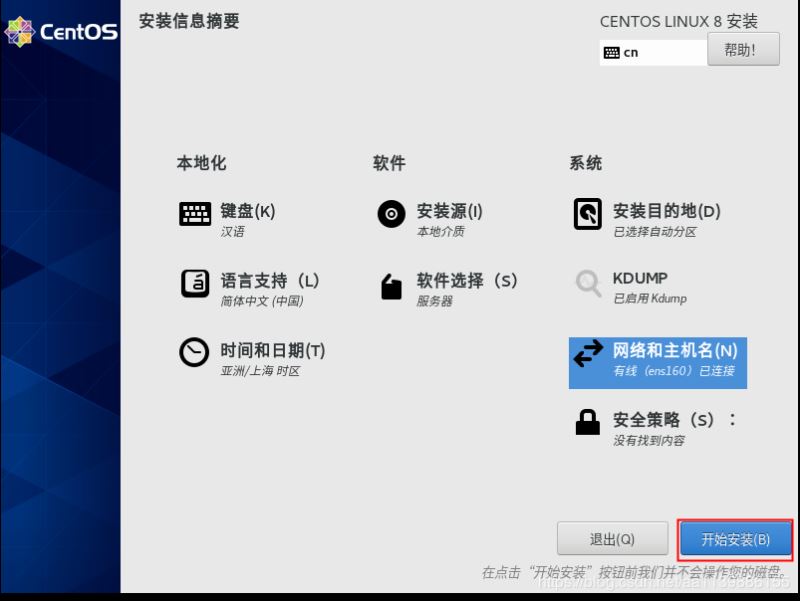
12.设置root账户密码


13.创建用户
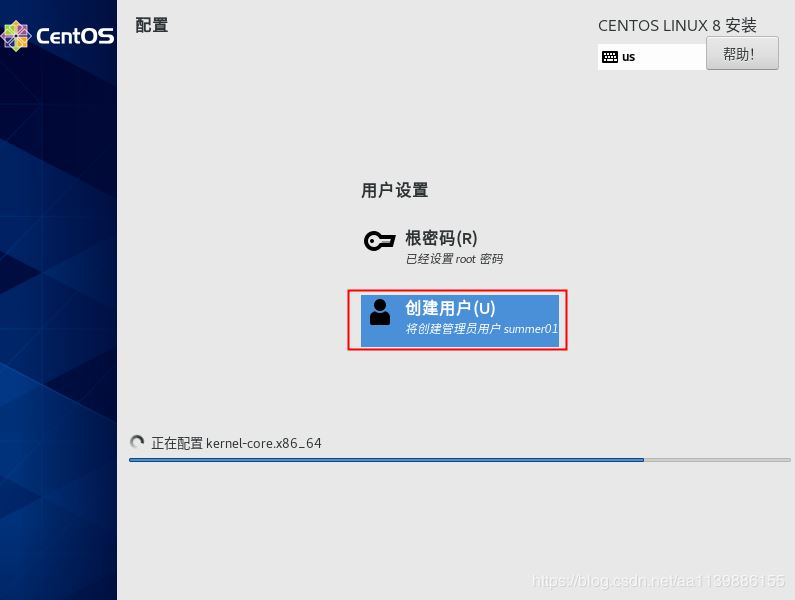
也可以不勾选,相当于创建一个普通用户

14.重启完成安装

总结
到此这篇关于VMware15.5安装centos8.1的最全教程及物理内存不足问题的文章就介绍到这了,更多相关VMware 15.5安装 CentOS8.1 内容请搜索 以前的文章或继续浏览下面的相关文章希望大家以后多多支持 !



