您当前所在位置:首页 > 平面设计 > photoshop教程 > ps抠图教程
ps抠图教程
PS怎么抠羽毛?PS巧用通道工具快速抠出洁白的羽毛教程
最近,很多网友问小编PS怎么抠羽毛?今天脚本之家小编就给大家带来PS巧用通道工具快速抠出洁白的羽毛教程,教程讲解的挺详细,想要学习ps通道抠羽毛的小伙伴可以看看
Photoshop巧用通道工具快速抠出洁白的羽毛,教程中使用的素材图片,羽毛非常细,还带有很多小绒毛,这些是抠图的难点,所以使用通道抠图前需要选择合适的通道,然后用调色工具调整整体及局部的颜色,把羽毛与背景分离,需要注意的是调色的时候不要丢失绒毛细节,好了,话不多说,下面让我们一起去看看具体的操作步骤吧!
最终效果:

原图:

主要过程:
1、分析通道。打开原图素材大图,进入通道面板。
选择红通道:羽毛的颜色与背景色差比较大,比较理想。

选择绿通道:羽毛的颜色与背景色差不是很大。

选择蓝通道:羽毛的颜色与背景色接近。

2、选择红通道,按Ctrl + A 全选,按Ctrl + C 复制。

3、点RGB通道返回图层面板,新建一个空白图层,按Ctrl + V 把复制的通道粘贴进来,如下图。

4、按Ctrl + J 把当前图层复制一层,混合模式改为“正片叠底”,如下图。

5、点击图层下面的创建新的填充或调整图层按钮,选择色阶,然后增加明暗对比,参数设置如下图,确定后把蒙版填充黑色。
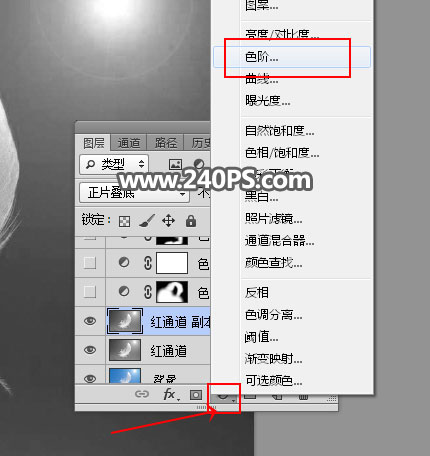


很赞哦!()
大图广告(830*140)



