您当前所在位置:首页 > 平面设计 > photoshop教程 > PS调色教程
PS调色教程
Photoshop调制出梦幻中性蓝紫色夏季水边人物图片
今天小编教大家使用Photoshop给夏季水边人物加上梦幻的中性蓝紫色,教程效果很美,喜欢的朋友可以一起来学习
效果图调色分为三步:首先降低主色饱和度得到中性图片;然后给图片暗部增加蓝紫色,高光区域增加淡蓝色,并加强好明暗对比;最后给图片增加高光,边缘增加暗角即可。
原图
最终效果
1、打开原图素材大图,按Ctrl + J 把当前背景图层复制一层,选择菜单:滤镜 > 模糊 > 高斯模糊,半径为5,确定后按住Alt键添加图层蒙版,然后用柔边白色画笔把下图选区部分涂出来。 
<图1>
2、创建可选颜色调整图层,对黄色,绿色进行调整,参数及效果如下图。这一步给图片增加橙黄色。 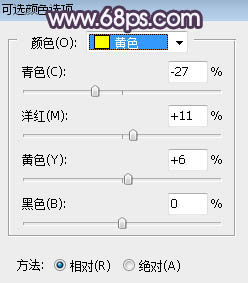
<图2> 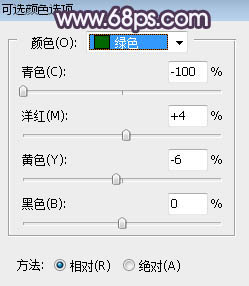
<图3> 
<图4>
3、创建色相/饱和度调整图层,对全图、黄色、绿色进行调整,参数设置如图5 - 7,效果如图8。这一步把图片的主色转为中性色。 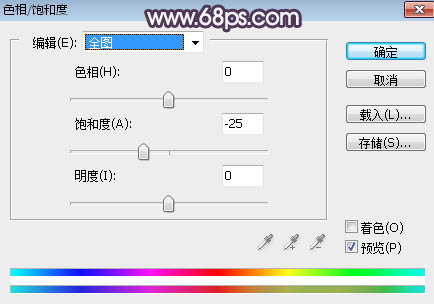
<图5> 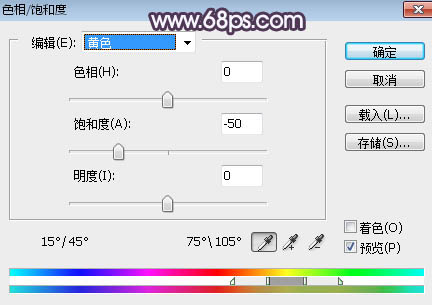
<图6> 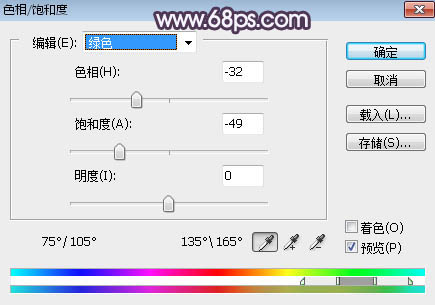
<图7> 
<图8>
4、按Ctrl + Alt + 2 调出高光选区,按Ctrl + Shift + I 反选得到暗部选区,然后创建曲线调整图层,对RGB、绿、蓝通道进行调整,参数及效果如下图。这一步把图片暗部压暗,并增加蓝紫色。 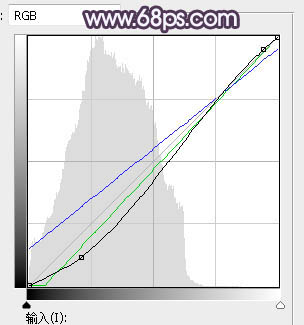
<图9> 
<图10>
5、按Ctrl + Alt + 2 调出高光选区,然后创建曲线调整图层,对RGB、红、蓝通道进行调整,参数及效果如下图。这一步把图片高光区域调亮,并增加淡蓝色。 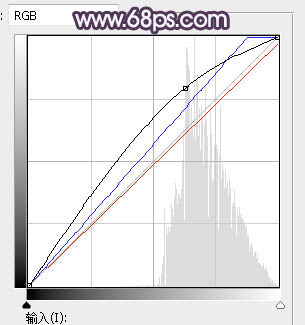
<图11> 
<图12>
6、创建色彩平衡调整图层,对中间调,高光进行调整,参数设置如图13,14,确定后按Ctrl + Alt + G 创建剪切蒙版,效果如图15。这一步同样给图片高光区域增加淡蓝色。 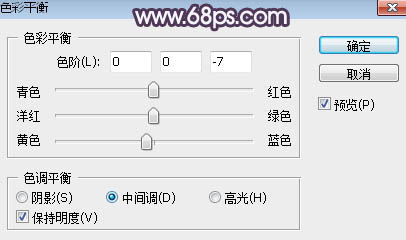
<图13> 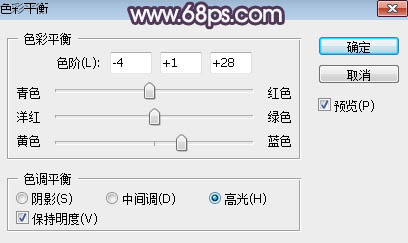
<图14> 
<图15>
很赞哦!()
大图广告(830*140)



