您当前所在位置:首页 > 平面设计 > photoshop教程 > PS调色教程
PS调色教程
Photoshop将草原人物图片打造秋季淡调蓝黄色
今天小编教大家使用Photoshop将草原人物图片打造秋季淡调蓝黄色,最终效果很美,喜欢的朋友可以一起来学习
素材图片主色为草地绿色及天空蓝灰色;调色的时候先把草地颜色转为黄褐色,然后调淡,暗部增加蓝色;然后给高光区域增加青蓝色,局部渲染一些高光即可。
原图

最终效果

1、打开原图素材大图,创建可选颜色调整图层,对黄、绿、黑进行调整,参数设置如图1 - 3,效果如图4。这一步给图片增加橙黄色,暗部增加蓝色。

<图1>
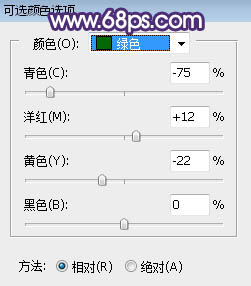
<图2>

<图3>

<图4>
2、按Ctrl + Alt + 2 调出高光选区,按Ctrl + Shift + I 反选得到暗部选区,然后创建曲线调整图层,对RGB、红、绿、蓝通道进行调整,参数及效果如下图。这一步把图片暗部压暗,并减少红色,增加蓝紫色。

<图5>

<图6>
3、创建色彩平衡调整图层,对高光进行调整,参数及效果如下图。这一步给图片高光区域增加青绿色。

<图7>

<图8>
4、创建可选颜色调整图层,对黄、绿、蓝、白、中性、黑进行调整,参数设置如图9 - 14,效果如图15。这一步主要给草地部分增加黄褐色。

<图9>
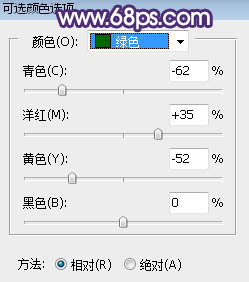
<图10>

<图11>
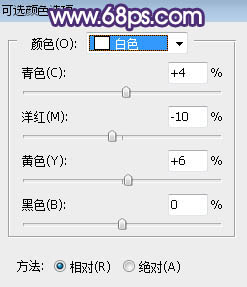
<图12>

<图13>
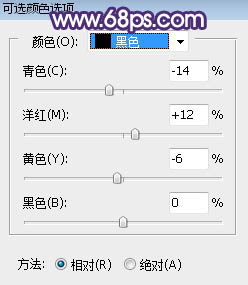
<图14>

<图15>
5、按Ctrl + J 把当前可选颜色调整图层复制一层,效果如下图。

<图16>
6、创建色彩平衡调整图层,对阴影、中间调、高光进行调整,参数设置如图17 - 19,效果如图20。这一步给图片暗部增加蓝色,高光区域增加青蓝色。

<图17>
原图

最终效果

1、打开原图素材大图,创建可选颜色调整图层,对黄、绿、黑进行调整,参数设置如图1 - 3,效果如图4。这一步给图片增加橙黄色,暗部增加蓝色。

<图1>
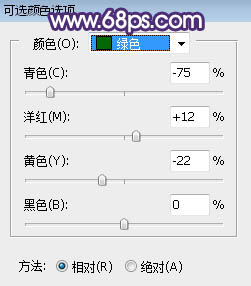
<图2>

<图3>

<图4>
2、按Ctrl + Alt + 2 调出高光选区,按Ctrl + Shift + I 反选得到暗部选区,然后创建曲线调整图层,对RGB、红、绿、蓝通道进行调整,参数及效果如下图。这一步把图片暗部压暗,并减少红色,增加蓝紫色。

<图5>

<图6>
3、创建色彩平衡调整图层,对高光进行调整,参数及效果如下图。这一步给图片高光区域增加青绿色。

<图7>

<图8>
4、创建可选颜色调整图层,对黄、绿、蓝、白、中性、黑进行调整,参数设置如图9 - 14,效果如图15。这一步主要给草地部分增加黄褐色。

<图9>
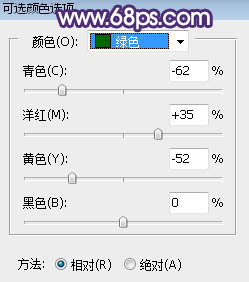
<图10>

<图11>
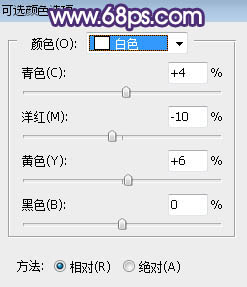
<图12>

<图13>
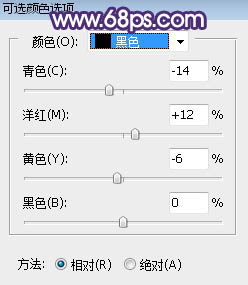
<图14>

<图15>
5、按Ctrl + J 把当前可选颜色调整图层复制一层,效果如下图。

<图16>
6、创建色彩平衡调整图层,对阴影、中间调、高光进行调整,参数设置如图17 - 19,效果如图20。这一步给图片暗部增加蓝色,高光区域增加青蓝色。

<图17>
很赞哦!()
大图广告(830*140)



