PS调色教程
Photoshop结合LR软件调出日系清新的外景人像效果
今天小编就为大家介绍Photoshop结合LR软件调出日系清新的外景人像效果方法,教程真的很不错,推荐到,一起来学习吧!
【认识色阶】
色阶能很直观的让你看懂一张图片的明暗关系,我认为有一个不是标准的标准:就是每一块区域都占有比例就是一张正常的照片。但!图片风格不同,色阶标准也就不同,所以这不能当做是绝对的标准。

【先看看效果图】

【原图分析】
可以发现原片欠曝,因为拍摄时间不是很理想,高光过强,拍摄时为了保留高光部分只能让暗部欠曝。从原图的色阶上看,黑色色阶和阴影比例明显,那么我们接下来的一系列操作就是为了提亮图片暗部,可以先看下前后色阶对比图。

【原片修正】
这里结合曝光、阴影、白色、黑色色阶对图片进行调整,色调-3是将图片整体往黄绿调;清晰度个人认为顺光减一点,逆光加一点,最后再调整鲜艳度和饱和度。(鲜艳度:指图片里最显眼的颜色,比如红绿黄;饱和度:是对图片整体而言)
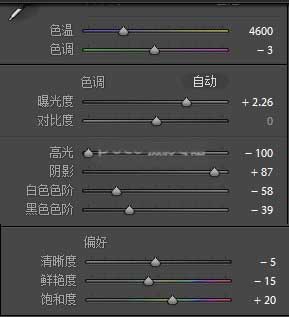
【曲线调整】
风格是前期拍摄就定好的,而日系清新则主要是那几个颜色搭配。所以曲线就奔着还原拍摄时眼睛看到的颜色去调整的,当然肯定也要考虑日系小清新的特点,根据以上想法做出的具体曲线调整如下。对了,其实曲线也是通过改变图片色阶从而对图片进行修饰调色,所以认识色阶还是很重要的。
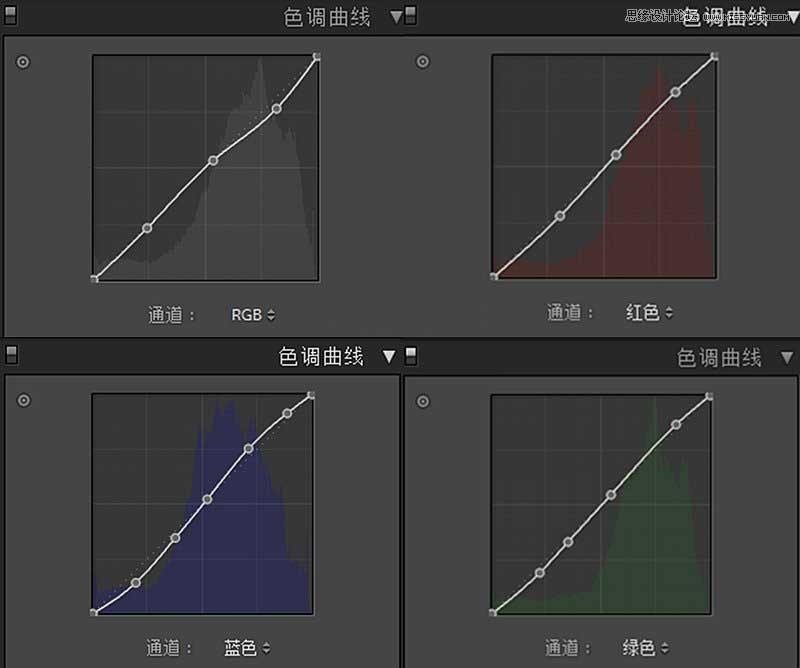
【调色】
橙色、黄色:适当降低这两个颜色的饱和提高明亮度可达到人像美白的效果;
绿色:在色相、饱和度、明亮度里对绿色的调整有点模仿日系胶片的绿色;
浅绿色:调整出类似黑板的颜色,图片有绿色都可以适当调一调;
紫色和洋红:可适当降低色相和饱和,作用不大,但感觉有必要;

高光和阴影的色调:俗话说高光偏黄、阴影偏蓝,此乃德味。

【锐化】
必不可少,参数可以参考下图。
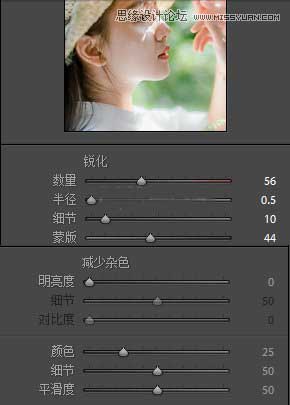
【颗粒和偏色修正】
加颗粒是为了使片子有质感,也是仿胶片的效果,参数参考下图;最下面的偏色修正可调可不调,主要还是看你对图片整体效果的感知。
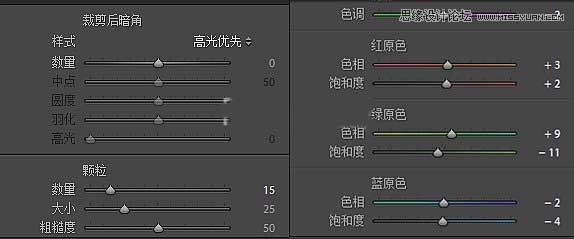
【高光柔化】
LR里的画笔工具很好用,适合新手,它可以局部改变图片进行调整,这里我就用他做高光柔化,让片子发光显得更“仙”。
方法:点开画笔界面,只需降低清晰度然后在高光区域涂抹就可以了。
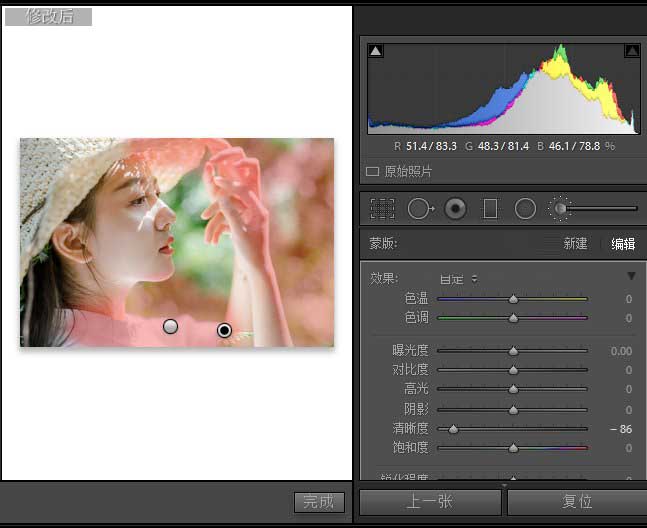
【初步效果】
在LR里完成以上操作后可以看出,图片的色阶已经明显发生了变化。




