您当前所在位置:首页 > 平面设计 > photoshop教程 > PS调色教程
PS调色教程
PS把昏暗的室内照片调出小清新色彩详细步骤教程
本篇教程通过PS把昏暗的室内照片调出小清新色彩,看到平淡无奇的照片,其实只需要经过调色,就可以把原本昏暗的室内照片整体提亮,同学们可以根据教程来练习一下,也可以随手拍素材来试着教程练习,提高自己的PS技术。
效果图:

原图:

操作步骤
1.打开PS,导入原图,【Ctrl+J】复制图层,选择【Camera RAW滤镜】,点击【基本】调整参数为:曝光+1.65,高光-100,阴影+100,白色-70,黑色-18,清晰度+7,自然饱和度+7。具体效果如图所示。
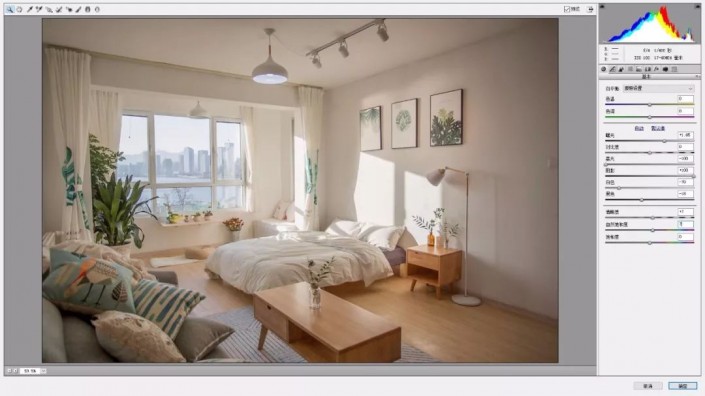
2.选择【细节】调整参数:锐化数量48,减少杂色:【明亮度】+20。选择【HSL/灰度】饱和度【红色】+38【橙色】+13【黄色】+11【绿色】+40,【蓝色】+46。明亮度【红色】+7【橙色】+23,【黄色】+18【绿色】+24,【蓝色】-21。
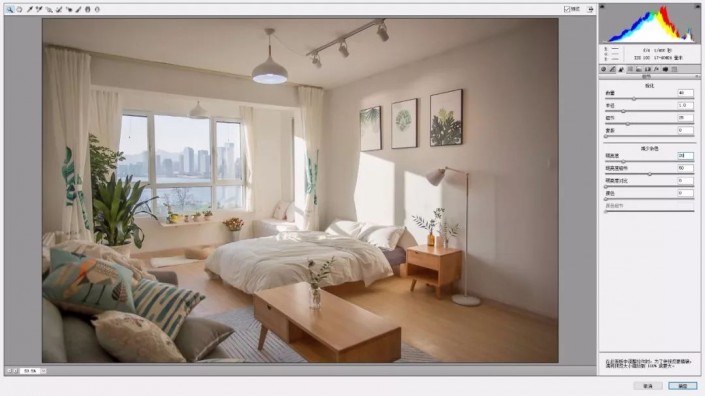
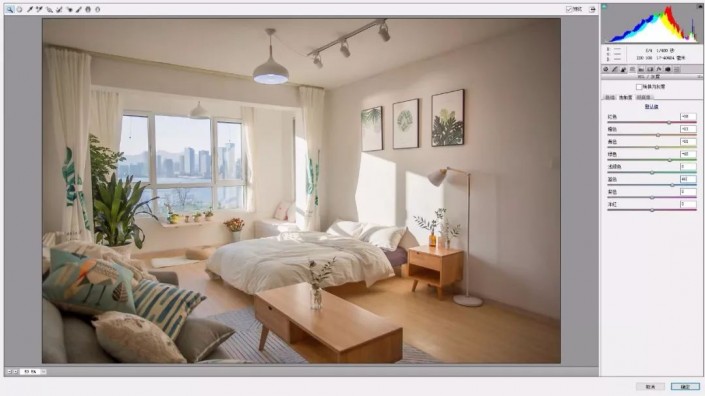
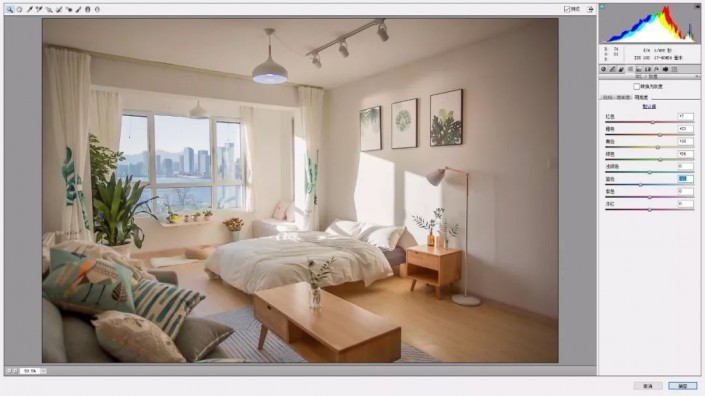
3.点击【分离色调】,调整参数高光【色相】206,【饱和度】8,阴影【色相】30,【饱和度】8,具体效果如图所示。
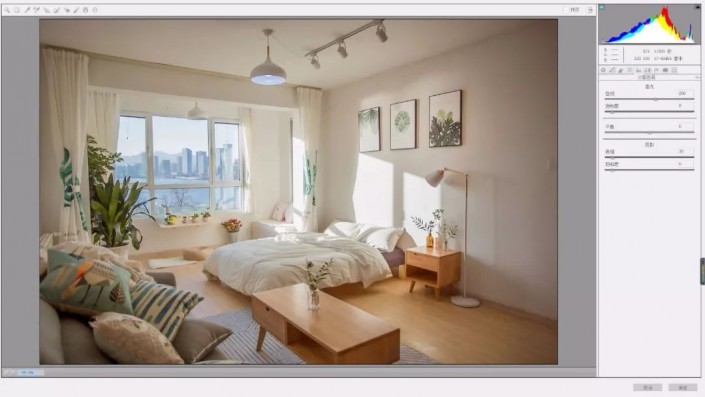
4.完成后,点击确定,选择【快速修复工具】及【仿制图章工具】进行修复图片,具体效果如图所示。
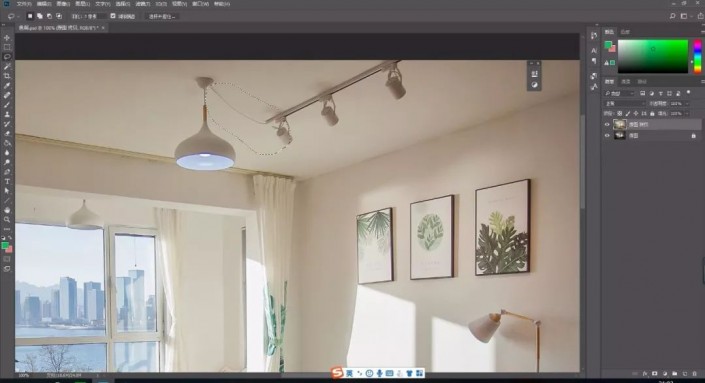
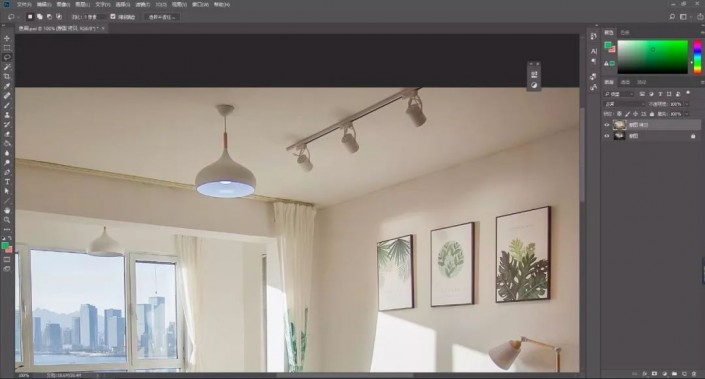
很赞哦!()
大图广告(830*140)



