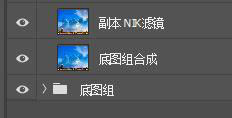PS调色教程
如何使用PS给风景添加一些元素?用PS给城市风景添加云彩元素教程
一张本以为可以扔进回收站的风光废片,居然被一个简单的素材救活了,下面我们一起来看看这神奇的一刻,到底是不是真的是这样的?
按照国际惯例先来看一波对比图:
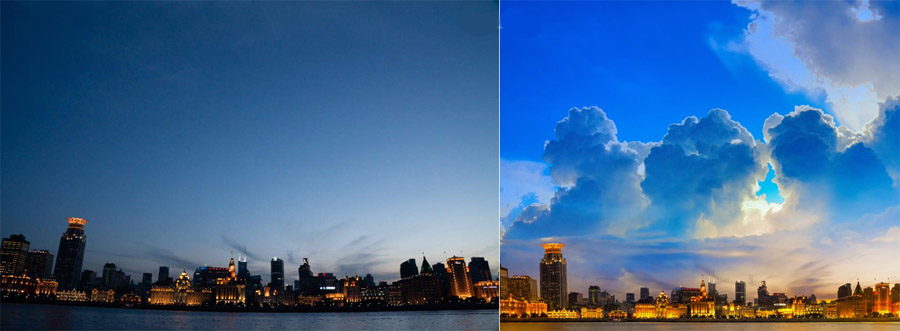
看到这里,可能有人就要“批评”我了,说我原图跟PS后的根本两回事!显然,人靠衣装树靠皮,风景大片全靠P!
好了,回到正题,给大家说说我是怎么后期的,这张图,其实我本来打算扔掉的,因为构图的时候没构好,天空留的太多了,没好看的云,留这么多空有啥用呢?后来我偶然间看到现在这张云的素材,脑海忽然一激灵,觉得跟这张风景莫名很搭,于是也就有了教程一开始的图片。
原图分析
1. 增强曝光:图片拍摄的时间是黄昏,夕阳落日的时候,建筑处于逆光状态,所以我拍的时候需要把曝光锁定在天空处,建筑是欠曝的,所以我们首先应该增加建筑的曝光;
2. 矫正畸变:图片存在广角畸变,需要矫正畸变;
3. 强化色彩:原图颜色过于暗淡,需要加强色彩;
4. 合成天空。
下面就来看看处理的具体步骤:
Lightroom调整
在LR里面打开,然后做画面校正,点击完全就行了。

在基本面板里点击自动,
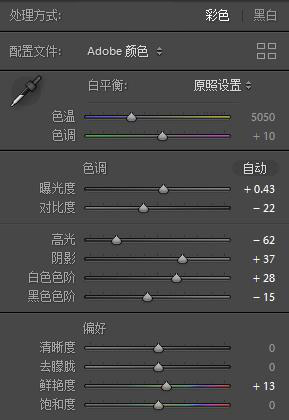
这张图主要是PS里面的合成和调色,所以在LR里面没有做过多的修改,而且拍摄的时候也没有太大的问题,所以直接用了自动调整,省时省事。
你只需要看看复核下曝光度就行了,如果觉得建筑曝光有问题,再单独拉滑块就行了。
Photoshop调整
接下来点击图片,右键-在PS里面编辑。
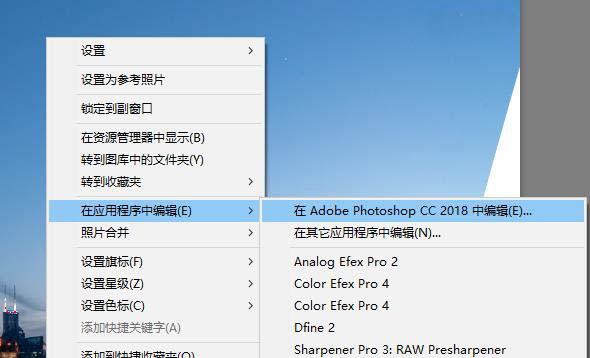
PS里面打开后先做裁切(因为你LR里面做过校正后画面会有部分缺失,所以适当切掉点),得到以下底图:
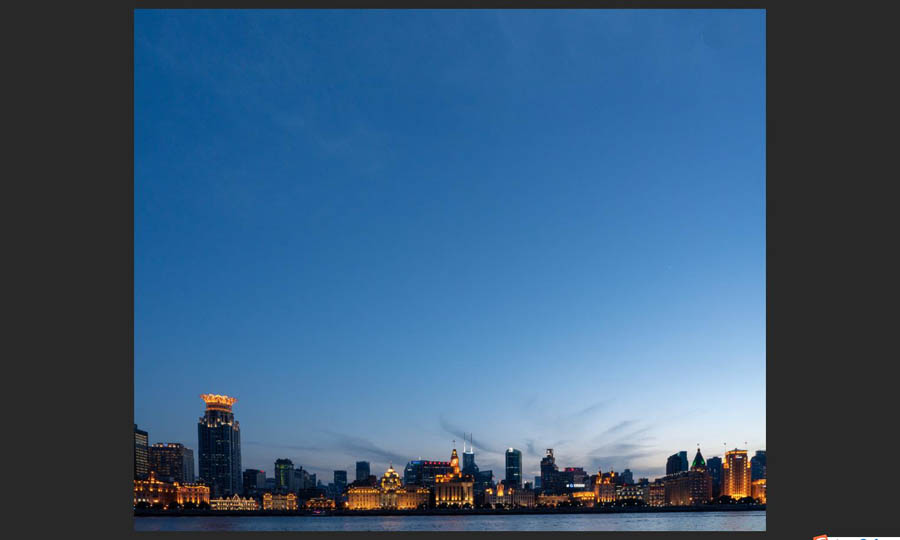
这时候你会发现两个问题,左边的建筑有点歪,水平线也是斜的。
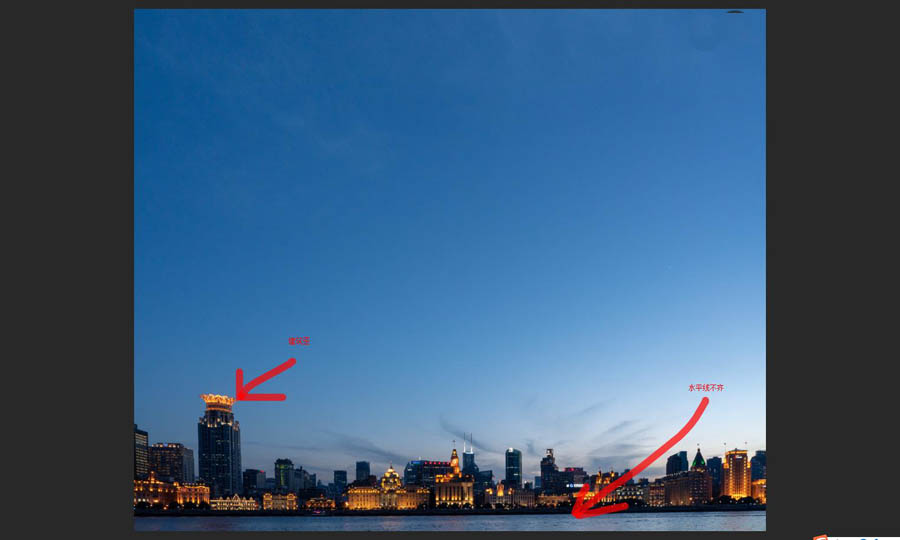
我们先将LR导入层复制(这里的复制不要忘记),然后拉一条水平线。

用矩形工具先选出选区,

菜单-编辑-变换-斜切,,将水平面调整水平,同样的再将左边的建筑选出并应用斜切,调整后如图:

好了,接下来导入天空素材图,应用叠加,具体叠加位置如图:

关键是下半部分的高光,这部分通过叠加后可以强化建筑群的色彩,所以不要叠加到黄浦江上了,记得将这张天空图转化为智能对象,这是为了方便修改还原,方便你今后单独对天空做修改。得到的效果如图:

是不是很简单!随后我在这里就做了高反差保留,应用到整个天空和建筑,半径2.8。
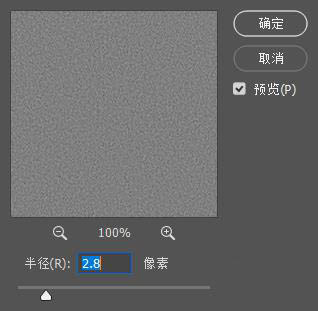
将图层属性改为强光,锐化了整体(天空和建筑都锐化了)。
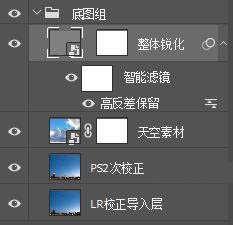
提示一个小技巧:将以上整理成文件夹,改名底图组,方便以后的修改编辑。
之后将底图组合并成一张图(图层-合并可见图层),命名为底图组合成。
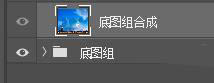
然后再复制一层,应用NIK滤镜里的COLOR EFEX PRO4,将图层名修改为副本NIK滤镜。