您当前所在位置:首页 > 平面设计 > photoshop教程 > 照片处理
照片处理
ps商业修片之人像磨皮修饰美化教程
ps修图功能很强大,今天我们就来介绍一下商业级人像磨皮修饰美化的方法和流程,文章很详细,图文很清晰,需要的朋友可以参考下
版权申明:本文原创作者“表示范围绕远远”,感谢“表示范围绕远远”的原创经验分享!
这篇教程像飞特网的照片处理学习者们介绍商业级人像磨皮修饰美化的方法和流程。磨皮、美白、或者是照片修调的教程其实很多了。但是对于特写照片来说,我觉得这一篇就够了。作者磨皮用到的方法是中性灰磨皮,这种方法不仅可以保细节磨皮,同时还可以用来调节光影;全部处理好后,再把整体锐化一下,这样皮肤部分的细节就更突出。剩下的就是美化的工作了,好了,话不多说,先来看看效果图:

原图

具体的制作步骤如下:
1、修补工具修掉可见的斑斑痘痘。
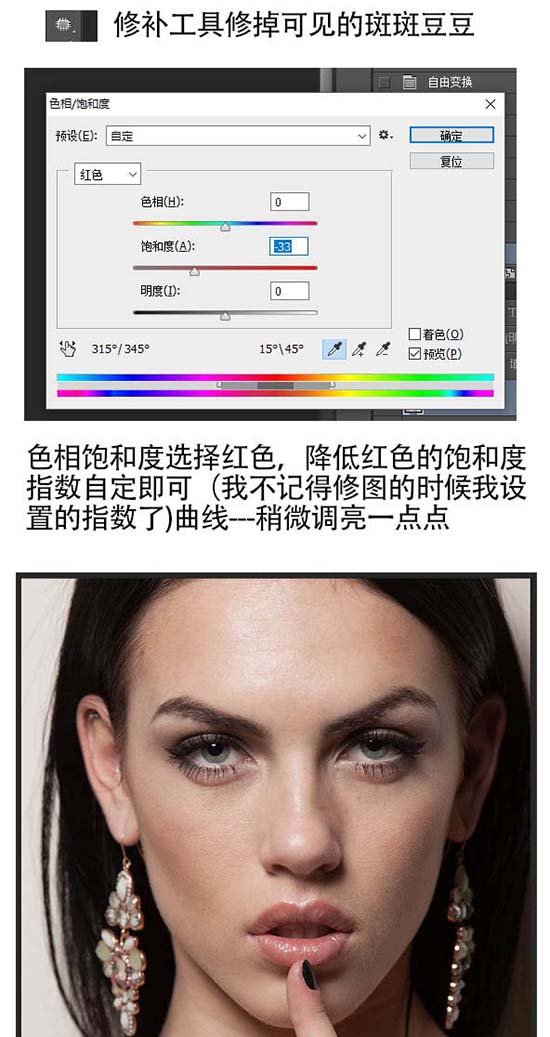
2、中性灰磨皮。新建一个图层,选择菜单:编辑 > 填充,选择50%灰色,确定后把混合模式改为"柔光"。
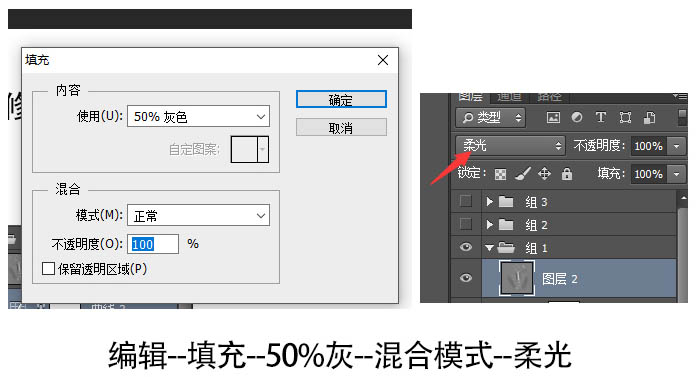
3、新建两个曲线图层,一个亮一个暗。
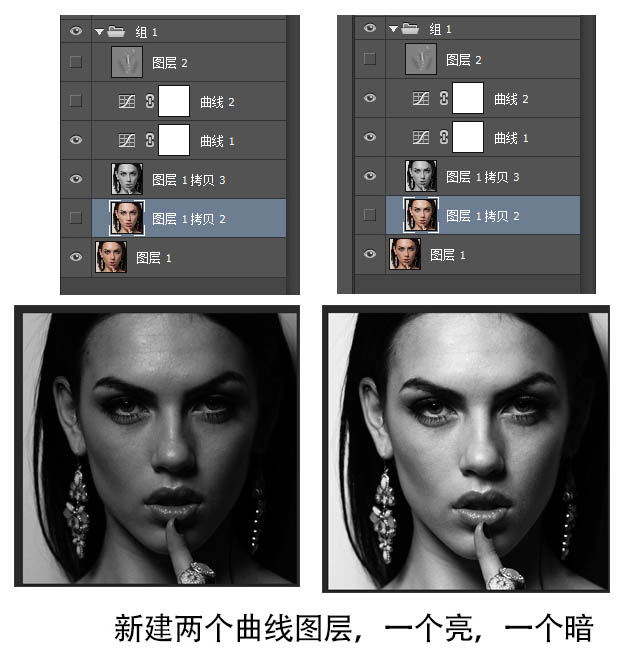
4、选择中性灰图层,画笔,调整画笔的透明度等,黑白色转换;脸部有黑点的部分用白色减淡,有白点的部分用黑色加深;直到和周围的颜色相近或一致。
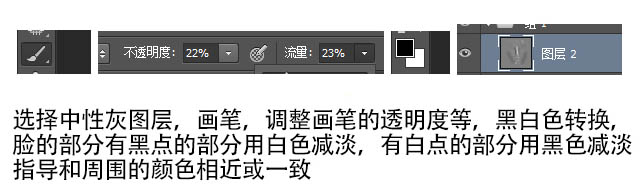
5、圈圈里的黑色部分点掉,一点一点耐心的来,做得仔细很耗时间。
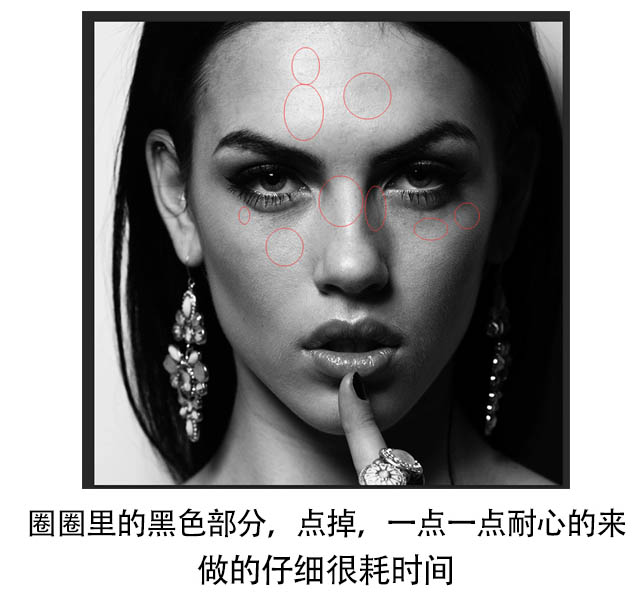

6、对比,可以简单修整下脸部的光线;脸颊黑色加深,鼻子,额头等白色提亮,直接用中性灰图层,用大笔刷。
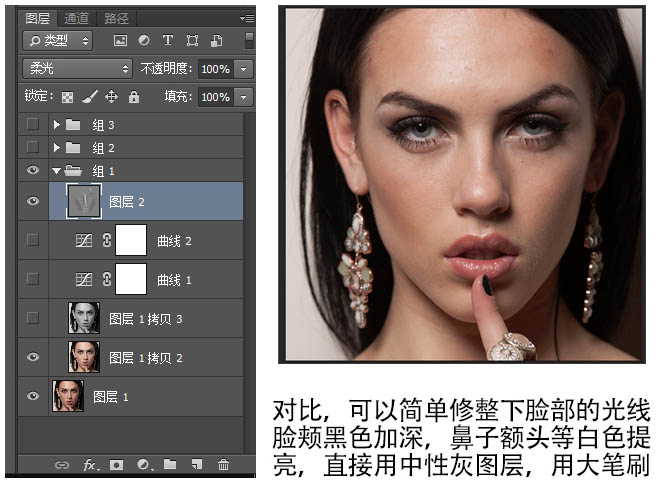

很赞哦!()
大图广告(830*140)



