您当前所在位置:首页 > 平面设计 > photoshop教程 > 照片处理
照片处理
ps怎么给图片制作抽丝效果? ps抽丝效果的制作方法
ps怎么给图片制作抽丝效果?为了让照片看上去更有意境,想要给图片添加抽丝效果,该怎么制作抽丝效果呢?下面我们就来看看ps抽丝效果的制作方法,需要的朋友可以参考下
今天我们就来看看使用ps制作抽丝效果的方法,主要使用滤镜中的锐化来实现,下面我们就来看看详细的教程。
1、打开一张人物图片作为例子。

2、新建一个透明图层。
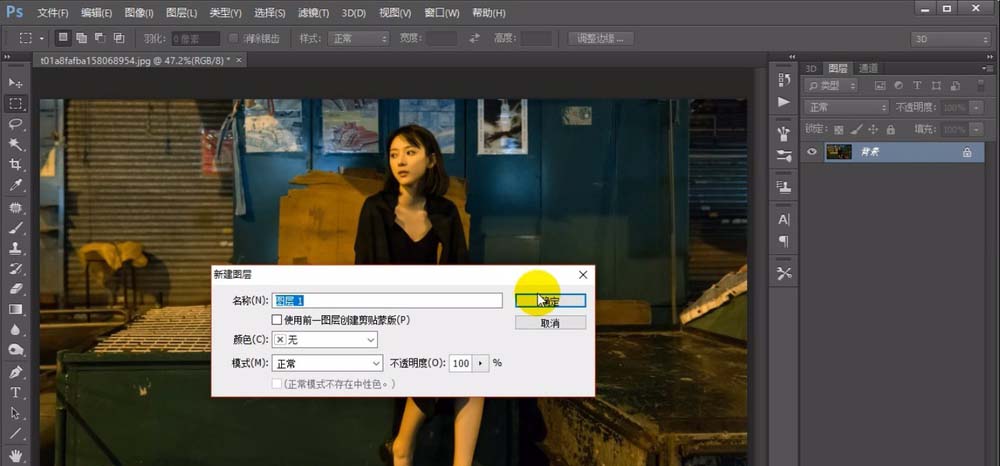
3、填充一个纯色。如图所示。
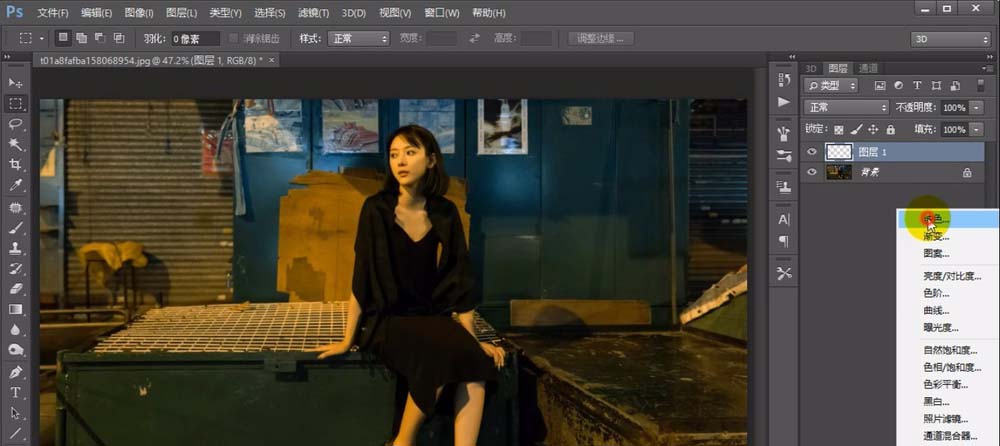
4、点击滤镜库中的半调色彩,参数如图所示。
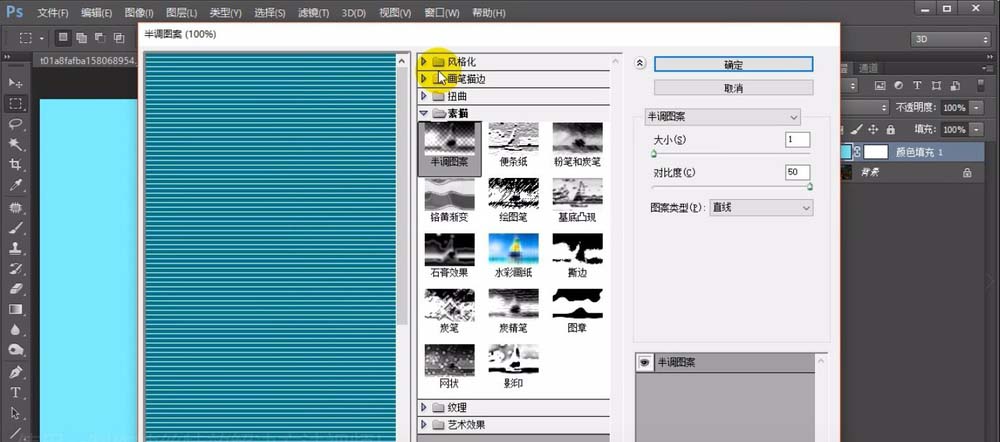
5、点击滤镜中的锐化。如图所示。
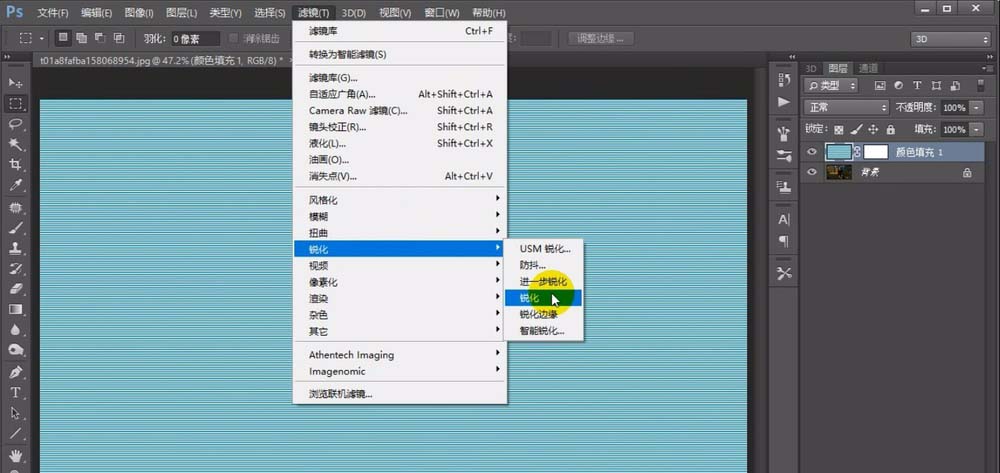
6、将图层混合模式设置为柔光。如图所示。

7、将图层透明度设置为80%。如图所示。
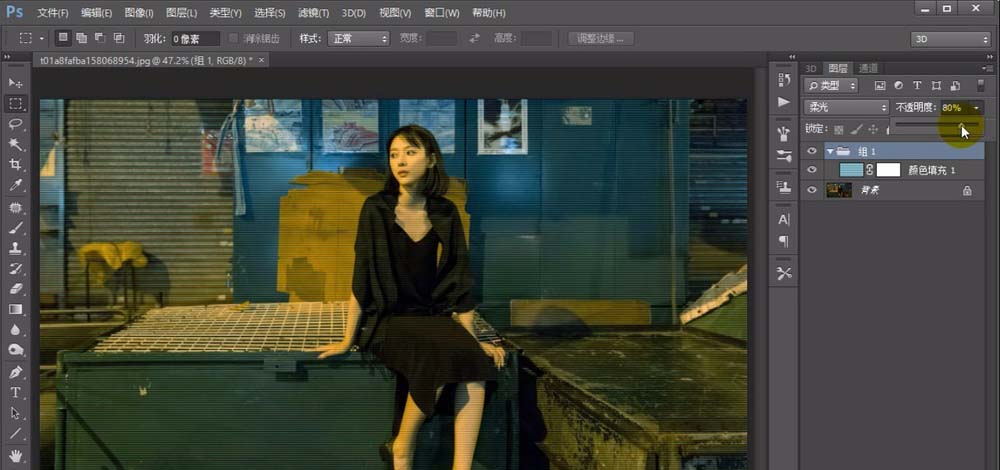
8、完成照片的抽丝效果制作。如图所示。

以上就是ps中给图片添加抽丝效果的教程,希望大家喜欢,请继续关注。
很赞哦!()
大图广告(830*140)



