低至7.5美元年付的VirMach VPS购买及其SolusVM面板使用教程
VirMach购买流程
第一、VirMach便宜方案及购买过程
(VirMach官方网站:https://virmach.com)
VirMach商家提供的主机产品还真的比较丰富,有OpenVZ / KVM 架构VPS主机,Linux和Windows系统,也有独立服务器、基于Linux和Windows远程桌面、虚拟主机,以及针对各种应用的VPS主机。当然,在这篇文章中,小编会根据当前的KVM两个便宜方案推荐。
如果我们稍许有点技术能力的,在128MB、256MB内存配置上搭建个小网站还是没有多少问题的,当然如果用来架设上网工具简单的浏览网页应该问题不大,我们要求不要太高,可选凤凰城和达拉斯2个机房。
这里,小编选择一台128MB内存方案的KVM架构机器,一来用来测试,二来体验性能到底如何,以后如果有时间整理一篇对比我们常用的几款便宜VPS主机的速度性能差异对比。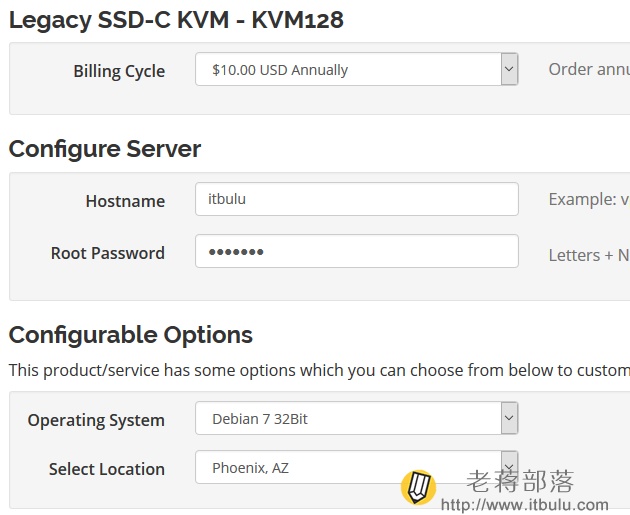
这里我们需要设置主机名(随意)、ROOT密码、默认安装系统(随便选择一个)、机房(有凤凰城和达拉斯)。
当前这个WHT25优惠码可用,在已有的基础上再优惠25%。这不为了体验机器的真实性,小编斥巨资购买一台。然后CHECKOUT准备新注册账户和付款,新注册账户必须用英文或者拼音,不要乱写地址和国家地区,因为你乱写会被判断欺诈订单,可以用信用卡、PAYPAL、比特币付款。
第二、VirMach VPS主机管理
我们在付款且开通之后(我这边是立即开通的),然后邮箱会收到开通信,包括ROOT账户信息和SolusVM登录界面,这里有一个小技巧。SolusVM面板登录信息是分开的,比如我们账户有开过多台机器,那每个机器的SolusVM登录都是不同的,不像RAMNODE登录账户可以看到所有的机器。
与我们看到的其他VPS不同,虽然界面也是基于类似的面板,但是重装系统不在一起,需要单独到SolusVM面板中管理。我们可以在这个后台进行开机、关机、重启,以及取消订单、升级主机方案等普通的管理。
第三、VirMach SolusVM面板的管理
我们在VirMach VPS开通信中可以看到登入SolusVM面板的账户信息。
如果我们有用过SolusVM面板就显得很简单(文章最后会附详细说明),因为小编这里选择的是128MB内存方案,使用最多的估计就是重装系统、重置ROOT密码之类的,如果我们购买KVM架构512MB以及以上方案,默认还有Windows系统OS,还可以安装Windows系统。
第四、VirMach KVM VPS简单测评
由于时间问题,小编本没有打算在这篇文章中进行测评这台VPS主机,但是觉着不写点测试数据对不住新购买的热情。所以还是简单的测试这款128MB小内存VPS主机的速度以及简单性能。
1、PING速度测试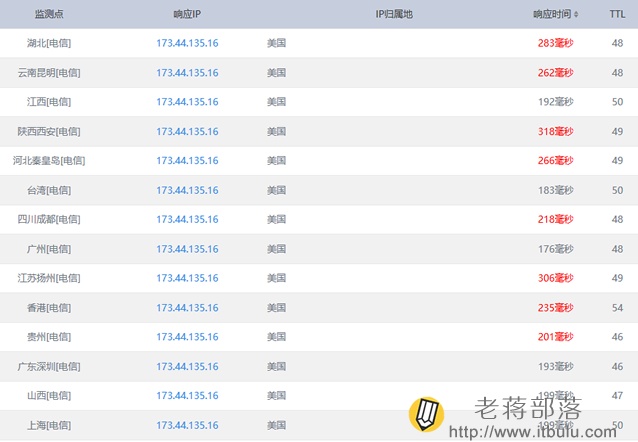
2、IO、基本配置信息
IO不是很满意,写着是SSD硬盘配置,但IO读写速度稍微与普通的SSD硬盘有点差异。
3、随机节点下载文件速度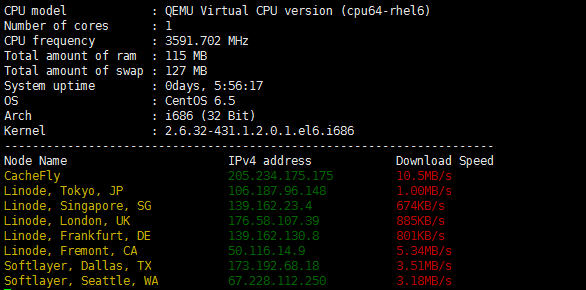
第五、VirMach VPS应用小结
小编平时购买的VPS主机也并不是很多,有些时候看到网友提到便宜、稳定的机器也仍不住测试测试,虽然VirMach商家也不算是多老牌的商家,且产品的性能总体感觉也不能比我们见到的搬瓦工、HostUS、RamNode等便宜年付VPS优秀,但也不能说太差。毕竟这样低的价格摆在这边,VirMach VPS主机IO、网络节点下载文件速度不是很快,对于搭建环境上网浏览网站简单使用没有多大问题。
所以,如果我们选择便宜VPS且要求较高的需求,可能VirMach不是太能满足需要,但是简单的玩玩或者练手应用,或者搭建简单的WEB环境挂个小轻博客还是没有问题的。
PS:SolusVM VPS主机控制面板常见用户使用教程
VPS主机与我们以前玩的虚拟主机有很多的类似,对于用户使用来说也没有多少复杂的,无非就是商家选择VPS主机方案付款开通,然后会通过开通信得到VPS主机的信息,包括VPS管理面板的信息。比如小编这几天在玩的RamNode VPS主机在开通主机之后,除了需要续费VPS或者是提交Ticket联系商家需要去他们后台,对于VPS的管理操作只要登录SolusVM VPS主机控制面板就可以。
这个与我们使用虚拟主机有很多的类似之处,一般都会用到当前较为流行的第三方管理面板,必须虚拟主机喜欢使用到的是cPanel面板,而VPS主机较多的也可以看到使用的是SolusVM面板。对于我们已有VPS主机操作和使用经验的用户来说,基本上算是比较简单的。
其实小编个人也认为VPS主机商和面板的操作其实很简单,我们只要设置ROOT账户密码且安装需要的发行版本系统,其实其他情况下都不需要去面板操作。在这篇文章中,小编还是希望能够从基础做起,虽然看起来简单,但是对于有些VPS使用新用户来说还是有一点点门槛的,来分享SolusVM VPS面板的常见应用。
第一、SolusVM设置简体中文语言
如果我们购买的是海外VPS主机商的产品,如果恰巧使用的是SolusVM面板,那我们登录面板之后看到的是英文界面,我们根据常用的操作习惯,可以切换简体中文,也可以直接用英文。
这里要看商家是否有简体中文包,如果没有的话我们还是使用英文,因为看到这篇文章就感觉没有多难的。小编在SugarHosts VPS主机中是看到有简体中文包的,在Ramnode中刚才看到是没有,那我们就用英文吧。
这里小编有一个小提示:比如我们购买过多台机器,肯定是使用一个SolusVM面板登录进去可以看到购买过的当前VPS列表,但是我们会发现每次购买新机器会发送到邮箱的密码是不同的,其实我们 用这个新密码是登录不了SolusVM面板的,必须用到最初第一个或者是我们第一次修改的密码才可以登录。我开始还傻傻的每次用给的新密码登录。
第二、SolusVM面板的VPS信息体现
如果我们有多台VPS主机在这个商家的时候,选择其中一台进入当前的详细信息。
我们从信息面板中可以看到当前VPS主机的IP、内存、硬盘、流量等配置信息。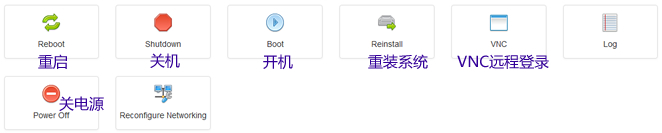
这里的信息就比较重要了,我们使用较多的就是REBOOT重启机器,REINSTALL安装系统发行版本,以及如果需要安装WINDOWS系统的时候用到VNC远程链接。之前有一个客户购买过不少的RamNode VPS,因为KVM支持安装WIN系统,对于有些项目是可以用到的,在过几天如果有时间我也来分享一个安装WIN的教程。
第三、SolusVM面板选项卡操作指导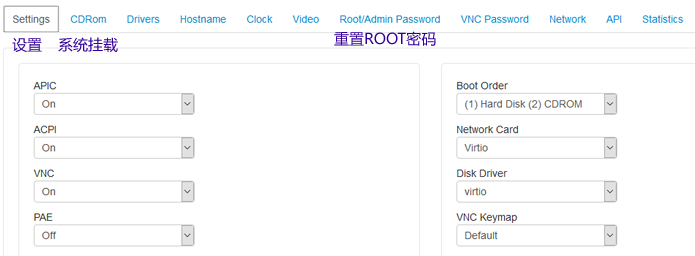
如果我们需要手工挂载发行版本系统,以及需要用来安装Windows系统的用户这里是需要用到的,比如BOOT ORDER的启动顺序需要设置,Network Card和Disk Driver是需要设置的。以及如果我们忘记或者需要重置ROOT密码可以用到标签中的REBOOT/ADMIN PASSWORD进行重置密码。
第四、SolusVM重新安装系统
一般我们在购买VPS的时候会选择一个系统发行版,但是有些时候难免不是自己需要的,我们需要更换,这里较为多见的是用到REINSTALL新安装一个系统或者重装系统。点击REINSTALL按钮,然后选择版本。
这里我们根据已有的选择就可以,然后点击最下面的REINSTALL按钮就可以执行,一般会在提示看到一个新的ROOT密码,我们复制记录下来,因为等会安装完毕在会后我们需要登录SSH用的,当然如果记不得也可以根据上面的方法重置一个新的ROOT密码。
总结,基本上对于我们普通用户需求来说,只要能在SolusVM面板中看到基础的流量使用信息、会重装系统基本功能足够,就好比我们在使用cPanel面板的时候基本上只要会创建附加域,和MYSQL数据库,后面基本上也就不要面板的功能。



