Windows 系统下的 Git 2.7 最新下载及安装教程图文详解
Git是一个开源的分布式版本控制系统,用于高效的管理各种大小项目和文件。有着管理多样化、分享速度快、数据安全
更好的分支支持、方便多人协调等优点,而备受程序猿的喜爱。
下面给大家分享一个在【windows系统】下【Git 图形化界面】的安装教程 ,欢迎大家评鉴与参考。
一、软件下载
官网地址:https://git-scm.com/
1、打开 Git 官网,点击 【Downloads】

2、选择合适的操作系统(本教程是以 Windows 系统为例),选择 【Windows】(会根据目前的系统自行识别),等待 Git 的GUI 软件下载,目前的版本是 v 2.27。

至此一步,就完成了 Git v2.27 版本的 软件下载完毕,静等软件的下载,将 【Git-2.27.0-64-bit.exe】收入囊中...
二、软件安装
1、找到下载的 Git安装包,并双击(准备安装)

2、阅读 Git 的相关信息,点击【Next】
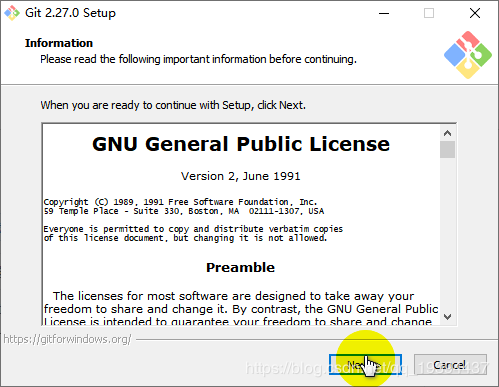
3、设置安装路径,设置完毕后,点击【Next】
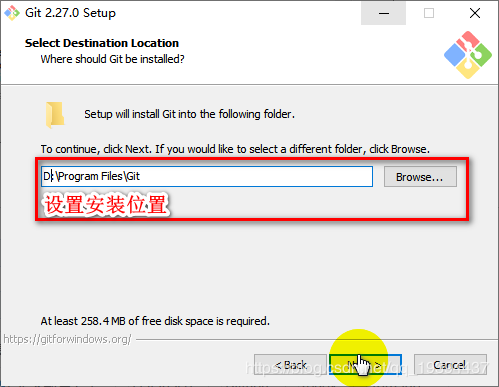
4、设置选项【添加桌面快捷方式、添加右击快捷选项、检查更新、使用系统字体等】,根据自己的需求选择对应的选项,之后点击【Next】。
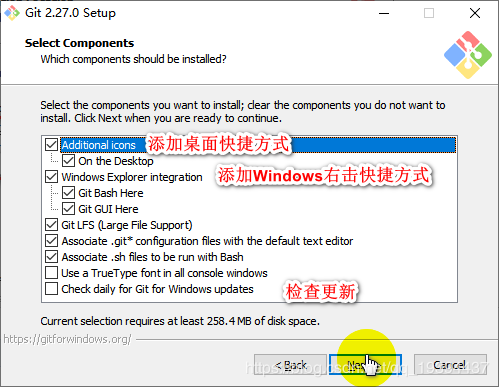
5、选择开始菜单文件夹,此处就默认,之后选择【Next】。
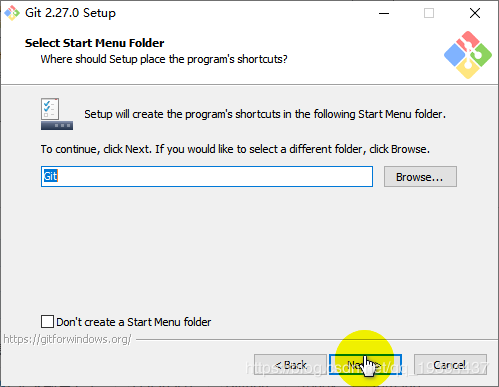
6、选择 Git 编辑器,根据自己的情况选择编辑器(我的电脑上有安装Notepad++),一般就默认选择 Vim 的方式,之后点击【Next】。

7、选择 Git 的执行环境路径,此处默认使用【命令行】的方式就好,点击【Next】.

8、选择 HTTPS 的传输端,默认使用【Use the openSSL library】,点击【Next】。

9、配置行尾转换,选择默认【Checkout windows-style】,点击【Next】。

10、配置 Git 终端,使用默认【use MinTTY】,点击【Next】。

11、选择 默认的 git pull 的方式,选择【default】,点击【Next】.

12、Git的额外配置,此处就默认选择,直接点击【Next】

13、配置测试选项,此处勾选【Enable experimental support for pseudo consoles】,点击【Install】,等待按照即可。

14、完成安装,勾选掉【View Release Notes】,点击【Next】.

至此 Git 就安装完成。
三、软件测试
1、桌面右击启动,选择【Git Bash Here】。

2、输入一下指令测试。

总结
到此这篇关于Windows 系统下的 Git 2.7 最新下载及安装教程图文详解的文章就介绍到这了,更多相关Windows 系统Git 2.7下载安装内容请搜索以前的文章或继续浏览下面的相关文章希望大家以后多多支持!



