您当前所在位置:首页 > 平面设计 > photoshop教程 > PS调色教程
PS调色教程
PS调出怀旧复古色调照片效果实例教程
古,给人的第一感觉其实就是有点显旧的颜色。那么在照片处理上来说,如何调出复古色还显得漂亮呢。这篇教程就给大家带来一个比较实用的复古怀旧色调的处理。先来看看对比吧
版权申明:本文原创作者“Mrs.White”,感谢“Mrs.White”的原创经验分享!
这篇教程主要教照片调色学习者们使用PS来调出复古怀旧色调的照片,复古,给人的第一感觉其实就是有点显旧的颜色。那么在照片处理上来说,如何调出复古色还显得漂亮呢。这篇教程就给大家带来一个比较实用的复古怀旧色调的处理。先来看看对比吧!


具体的制作步骤如下:
1.这里用的版本是CS3,选择高光部分(CTRL+ALT+~),反选)(Ctrl+shift+I),得到暗部选区。复制一层,模式改为滤色,提亮暗部。合并图层


2.我们要抽去所有照片的黄,蓝色通道代表黄色和蓝色, 我们选择蓝色通道,讲蓝色通道填充成白色,CTRL+SHIFT+F渐隐38%.
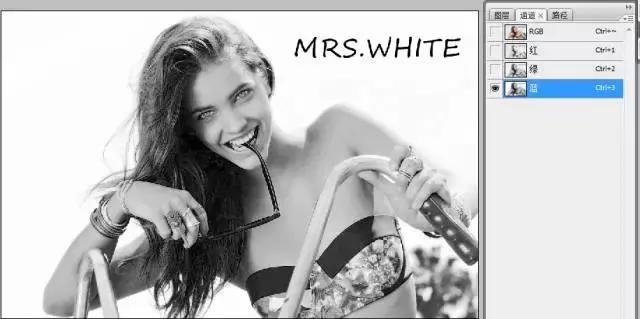
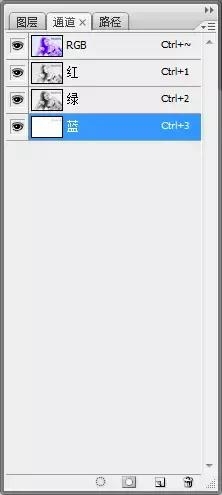
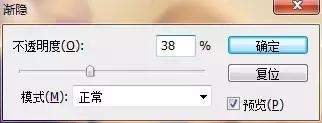
抽去黄色效果如下。

3.如上选取暗部,选择色相饱和度。选择洋红,降低饱和度。

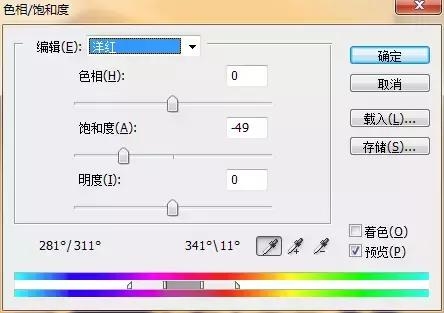
4.确定后不要取消选区,继续用色相饱和度,全图降低饱和度。
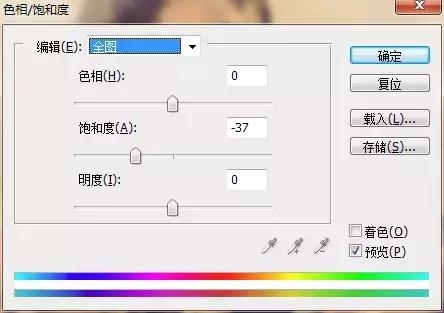
最后效果如下,模特的皮肤变得干净了。

5.选择加温滤镜(81)。


复制一层加温滤镜,加深黄色。

6.选择色彩平衡,给整张图增加层次感。
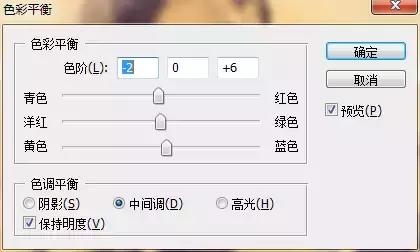
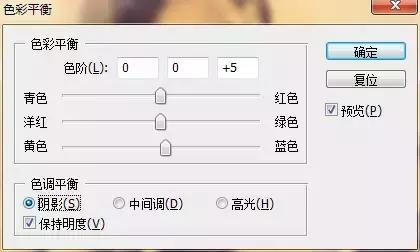
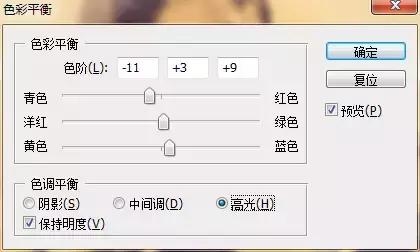

7.最后新建空白图层,模式叠加,选择青色,给模特的眼珠用画笔添加蓝色,降低不透明度。

锐化完成

以上就是PS调出怀旧复古色调照片效果实例教程的全部内容了,希望大家可以喜欢。
很赞哦!()
大图广告(830*140)



