给系统密码添上一把限制锁限制输入次数防止无聊人猜密
有人在自己不在时用“猜谜”的方式来试着找出密码。如何能对这些无聊者做一下限制呢?下面小编就告诉你如何给系统密码添上一把限制锁限制输入次数
大家都知道,在WIN系统中可以设定用户密码以保护我们的系统安全。可是很多时候,经常有人在自己不在时用“猜谜”的方式来试着找出密码。如何能对这些无聊者做一下限制呢?其实我们可以在用户密码输错时设定帐户登录次数和锁定时间,下面系统之家就告诉你如何给系统密码添上一把限制锁限制输入次数。
Win7系统加密技巧:输错密码锁定电脑
Step 1:依次点击“开始菜单→设置→控制面板→管理工具→本地安全策略”,打开“本地安全设置”界面。然后依次点击“安全设置→帐户策略→帐户锁定策略”,在右侧窗口中找到“帐户锁定阀值”后双击,弹出“帐户锁定阀值属性”对话框,在这里我们可以设置输错密码达到一定次数后锁定帐户,如可设为“3”次。
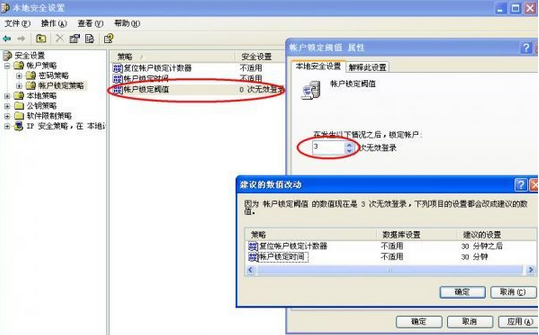
设置完毕点击“确定”,会弹出一“建议数值改动”的对话框。其中有“锁定时间”和“复位锁定”等两选项,默认情况下为30分钟。
Step 2:如果还想进一步定制一下锁定时间长短,可以双击“帐户锁定时间”,在弹出对话框中进行设定。
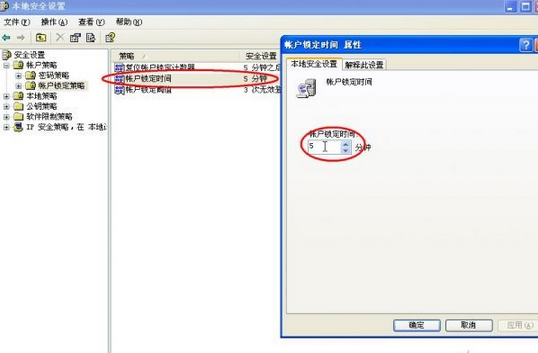
设定结束后,重启电脑,我们会发现,如果连续输错3次登录密码后,系统会立即给出提示,并且密码输入处不能再继续输入,等到提前设定的锁定时间过后,才能重新试着登录。简简单单的小设置,就可以把那些喜欢“猜谜”的家伙们拒之门外了。
Win7系统加密技巧:输错密码锁定电脑
Step 1:依次点击“开始菜单→设置→控制面板→管理工具→本地安全策略”,打开“本地安全设置”界面。然后依次点击“安全设置→帐户策略→帐户锁定策略”,在右侧窗口中找到“帐户锁定阀值”后双击,弹出“帐户锁定阀值属性”对话框,在这里我们可以设置输错密码达到一定次数后锁定帐户,如可设为“3”次。
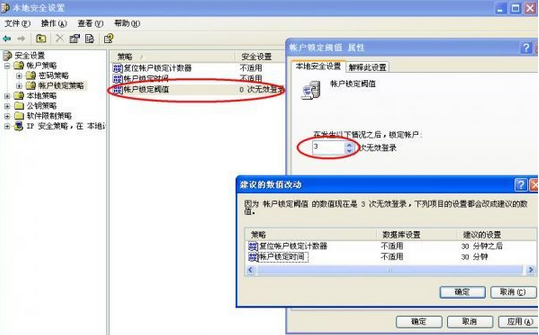
设置完毕点击“确定”,会弹出一“建议数值改动”的对话框。其中有“锁定时间”和“复位锁定”等两选项,默认情况下为30分钟。
Step 2:如果还想进一步定制一下锁定时间长短,可以双击“帐户锁定时间”,在弹出对话框中进行设定。
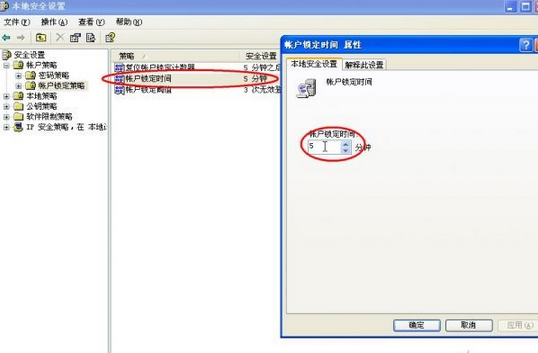
设定结束后,重启电脑,我们会发现,如果连续输错3次登录密码后,系统会立即给出提示,并且密码输入处不能再继续输入,等到提前设定的锁定时间过后,才能重新试着登录。简简单单的小设置,就可以把那些喜欢“猜谜”的家伙们拒之门外了。
很赞哦!()
大图广告(830*140)



