您当前所在位置:首页 > 平面设计 > photoshop教程 > PS调色教程
PS调色教程
Photoshop调色angelababy太极精美剧照
这次的photoshop调色教程是学习用ps调色angelababy太极精美剧照,主要用到了太极剧照和Camera Raw效果

这次的photoshop调色教程是学习用ps调色angelababy太极精美剧照,主要用到了太极剧照和Camera Raw效果。最后的剧照精致华美,摆脱了原图暗淡乏味的色调,变得很复古,很有味道。感兴趣的人不妨学习看看,加油吧。 ) a, J9 [9 N2 R% @& D! @( \: O4 c

步骤1
打开ps,执行文件—打开为,找到太极剧照。并用Camera Raw格式打开。
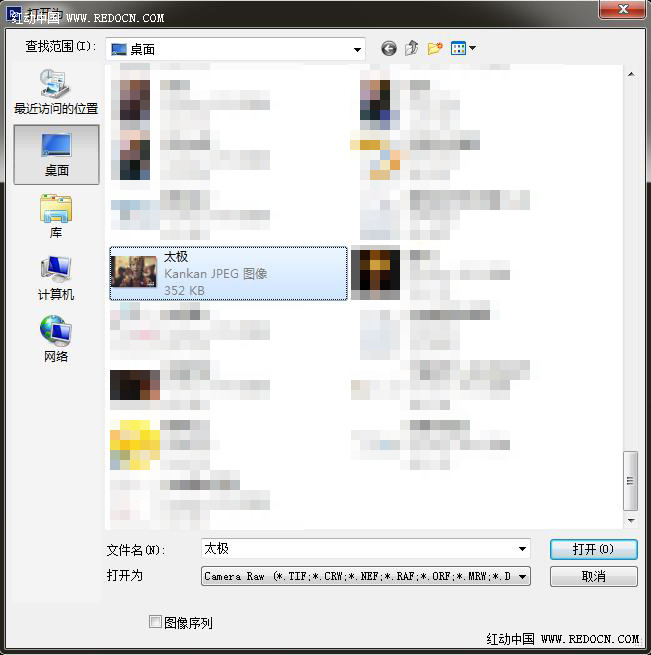
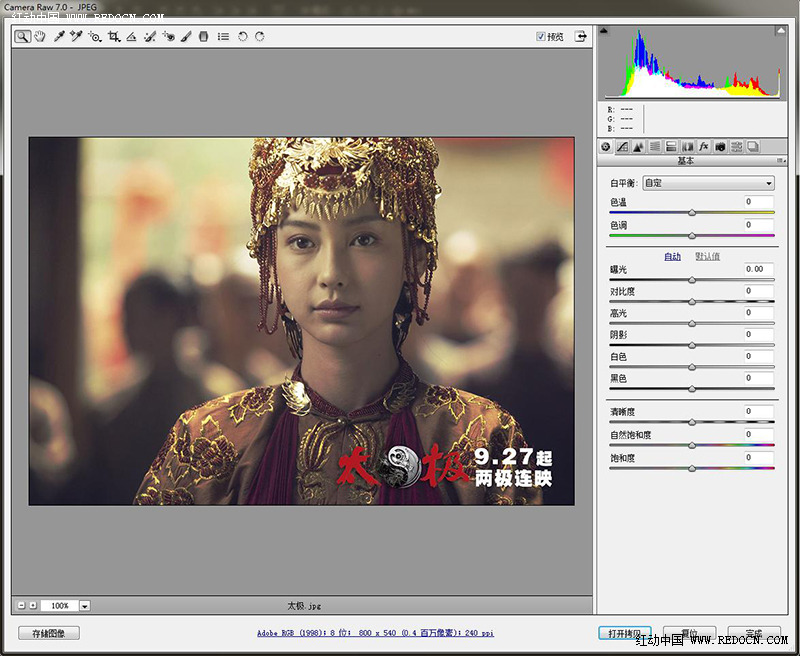
基本数值,设置如下。
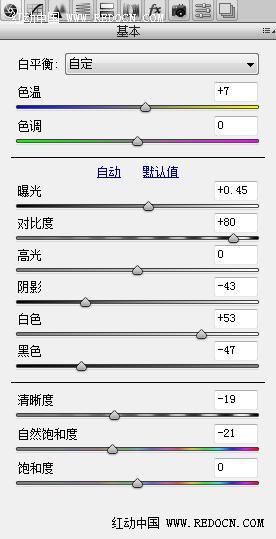

色调曲线,设置如图。
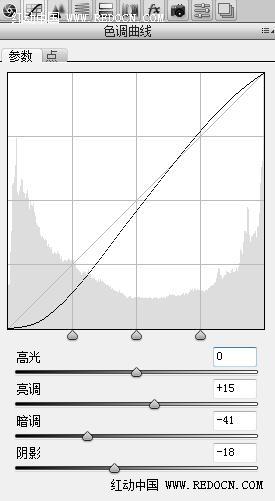

HSL/灰度,饱和度设置如下。
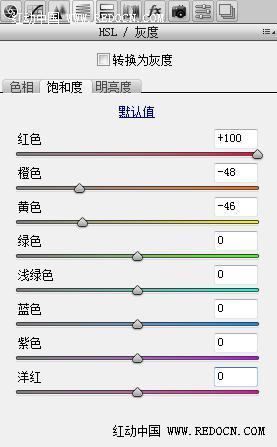

相机校准,设置如图
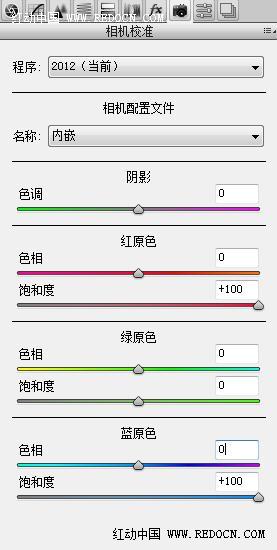

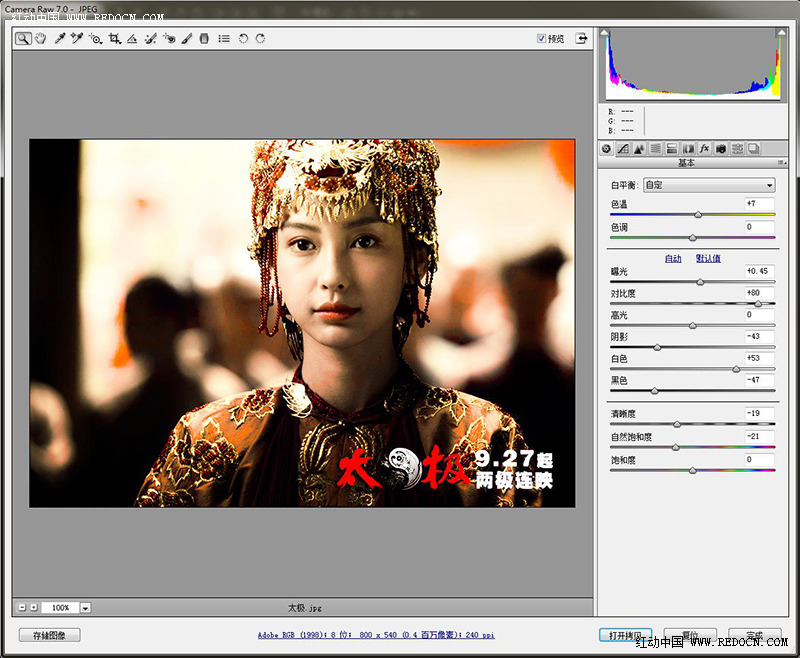
大功告成!

很赞哦!()
大图广告(830*140)



