您当前所在位置:首页 > 平面设计 > photoshop教程 > PS调色教程
PS调色教程
PhotoShop为时尚人像后期精修调色教程
PhotoShop为时尚人像后期精修调色教程,教程不算复杂,喜欢的朋友可以一起来学习
效果图:
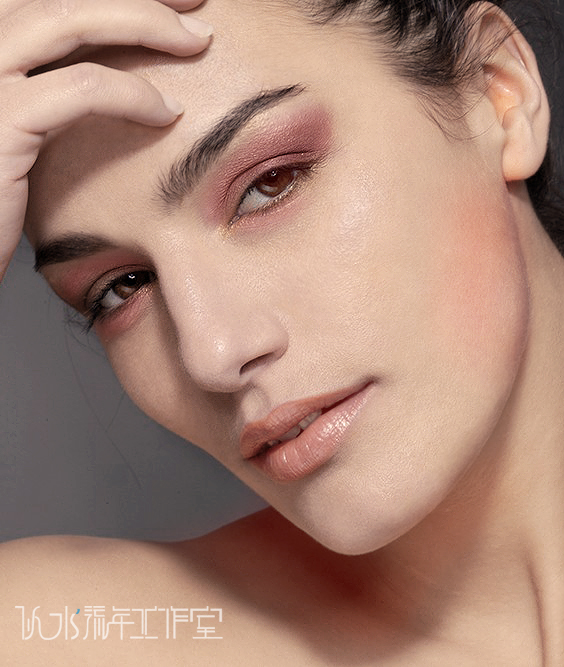
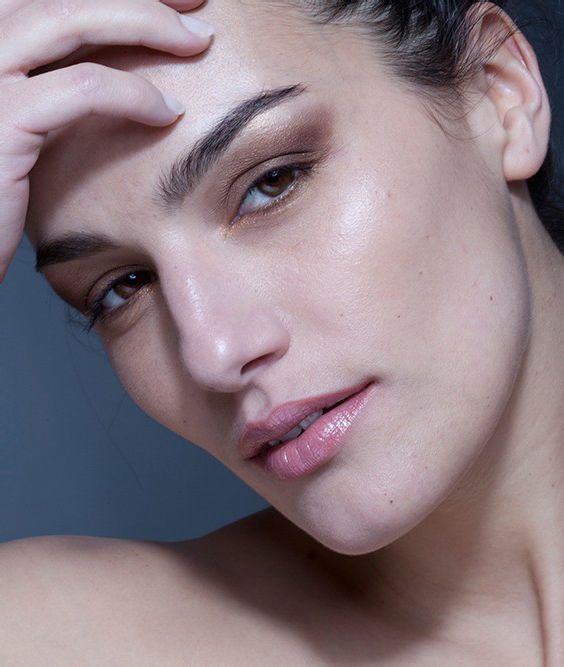
1 打开原图复制图层,命名祛斑使用污点修复画笔工具(各种方法都可)把脸部比较明显的斑点去掉
祛斑之后效果:
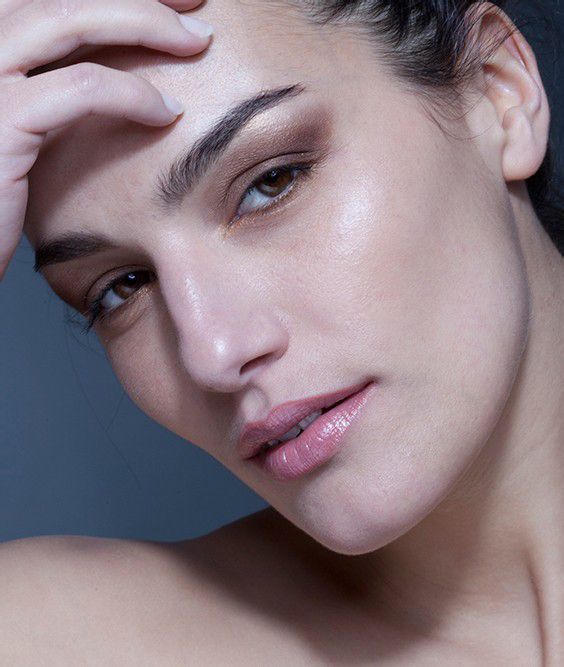
在图层最上方新建组1,命名为“观察组”。
在组内创建图层填充黑色图层模式改为“颜色”
复制一个图层改图层模式为“叠加”
如果图层叠加之后效果太黑可以降低叠加模式图层的不透明度
最后再用曲线增强下对比

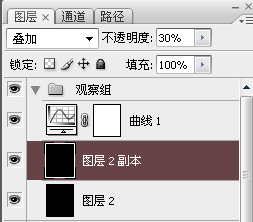
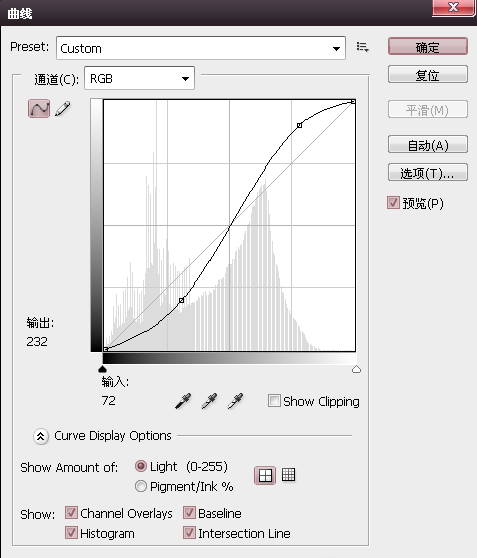
在组内新建图层,填充50%灰色图层模式改为柔光
设置画笔前景色为白色、柔边画笔,不透明度100%流量设置为
1%,放大画布,以每个像素为单位,轻擦中灰层中较暗淡部位,使其与周边过渡均匀。设置前景色为黑色,
以单个像素为单位轻擦中灰色层中较明亮部位,同样使其与周边过渡均匀。 这步需要耐心还有多练习
修饰前:
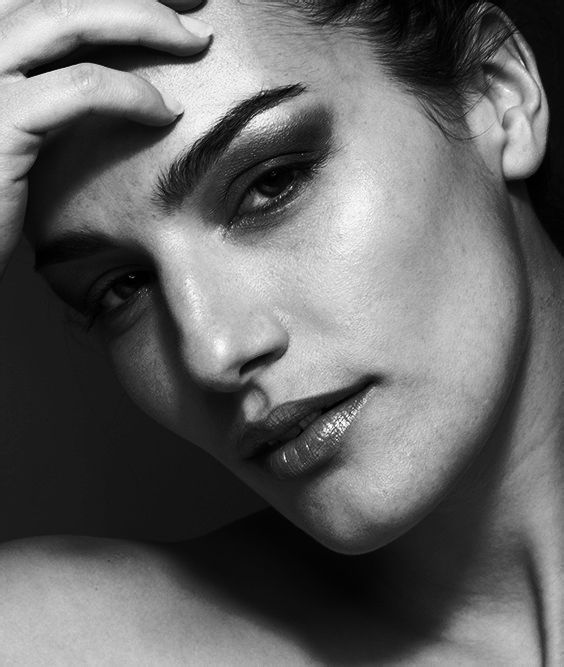
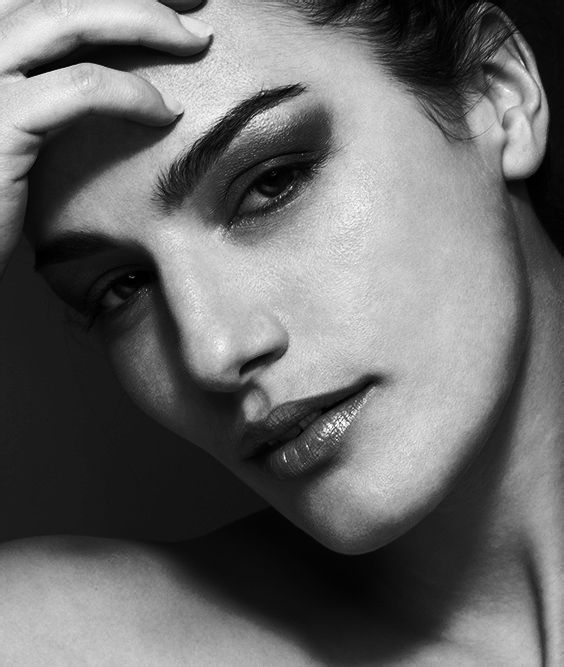


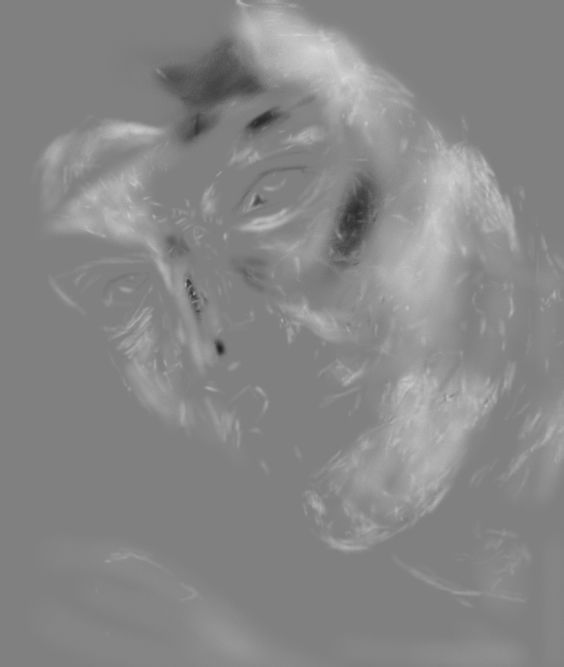
在中性灰图层上方创建一个色阶数值如下这样做是为了增强脸部明暗
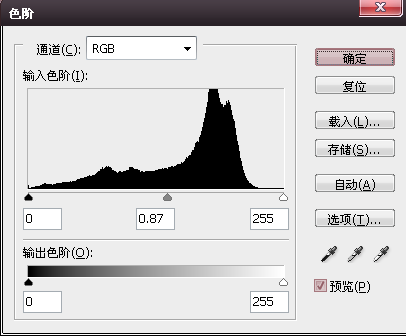

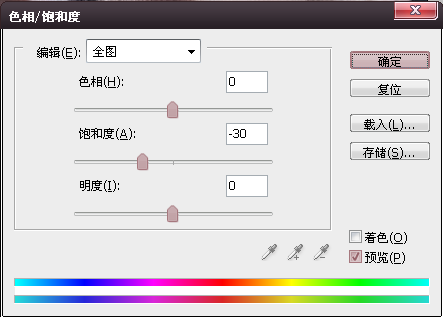
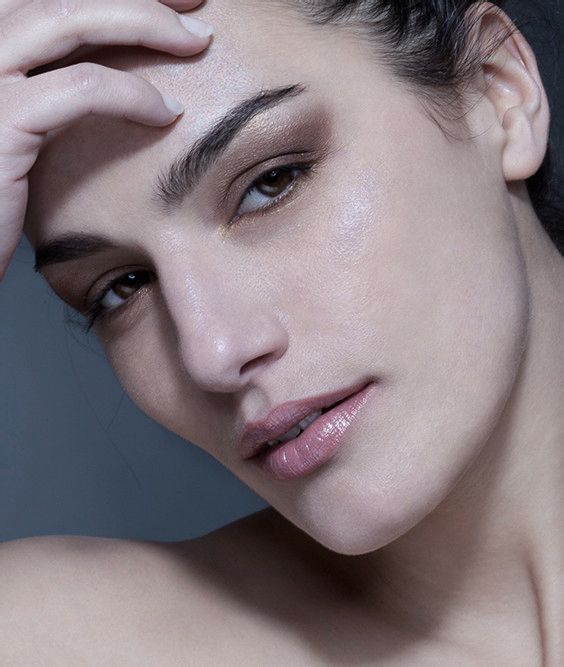
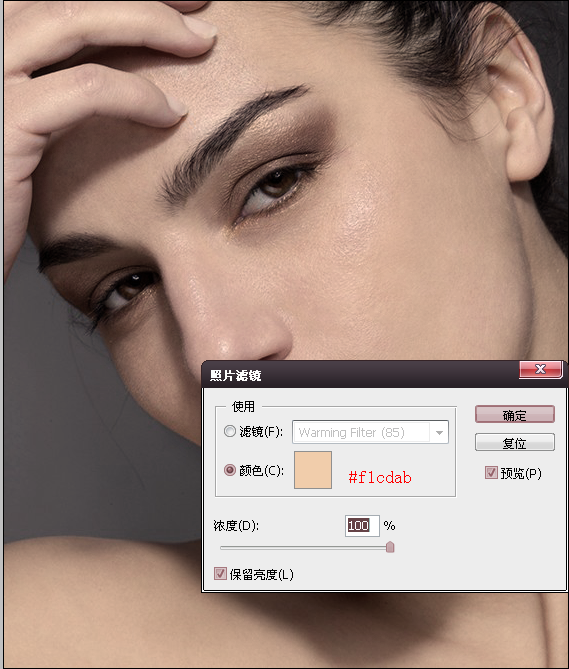
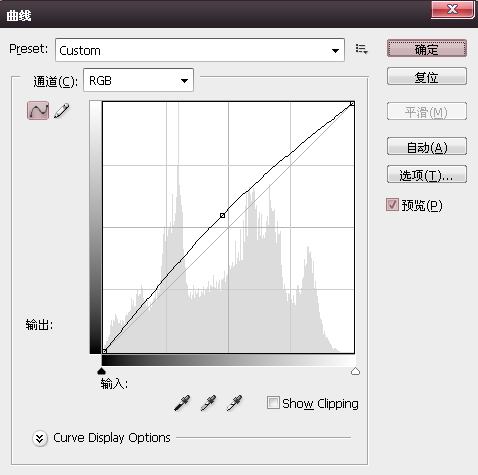
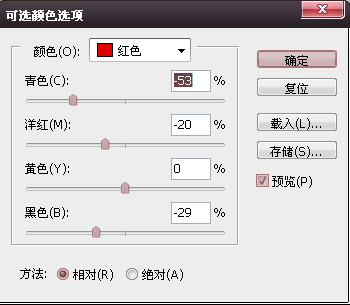
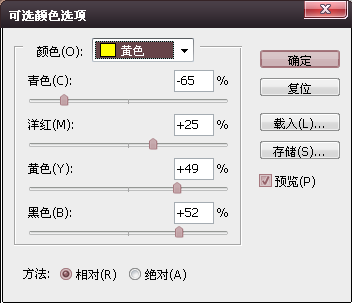
线性光,再用蒙板擦除边缘。
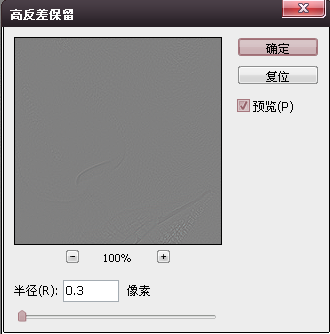

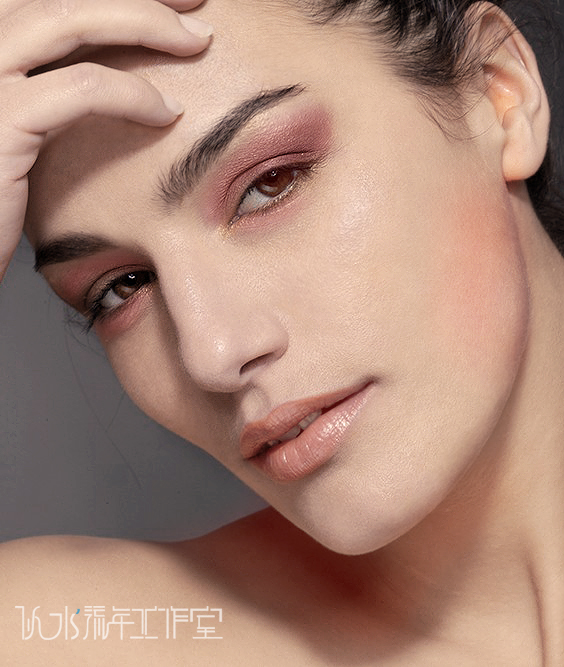
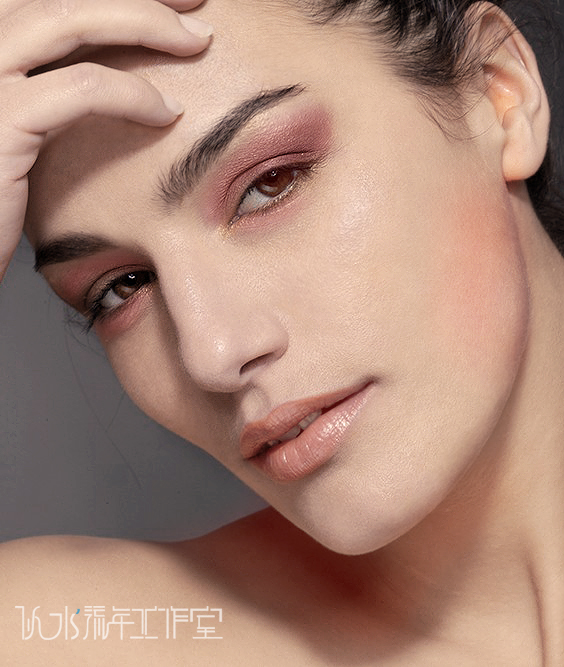
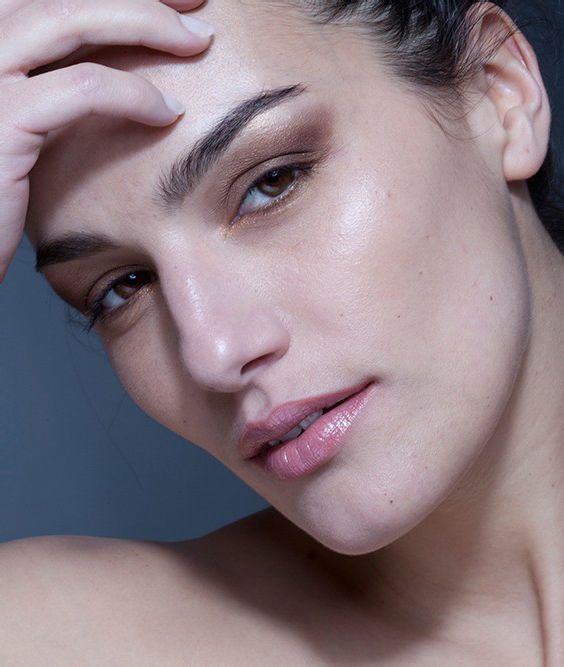
1 打开原图复制图层,命名祛斑使用污点修复画笔工具(各种方法都可)把脸部比较明显的斑点去掉
祛斑之后效果:
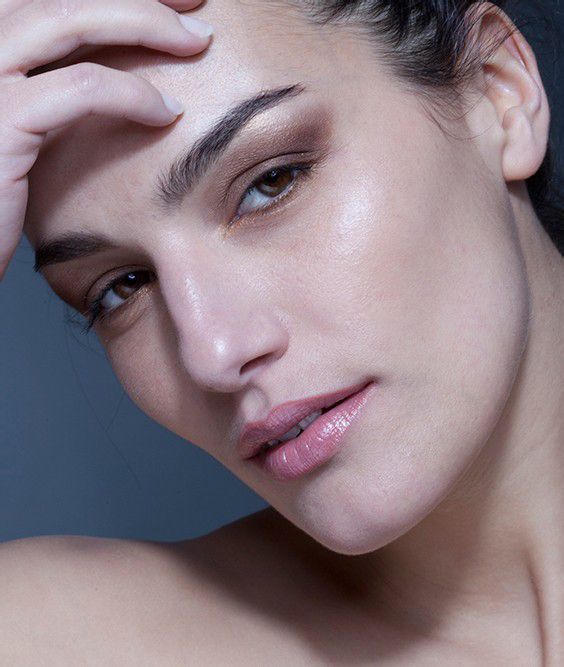
在图层最上方新建组1,命名为“观察组”。
在组内创建图层填充黑色图层模式改为“颜色”
复制一个图层改图层模式为“叠加”
如果图层叠加之后效果太黑可以降低叠加模式图层的不透明度
最后再用曲线增强下对比

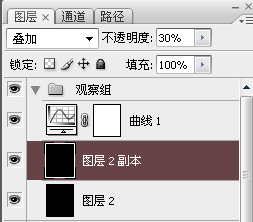
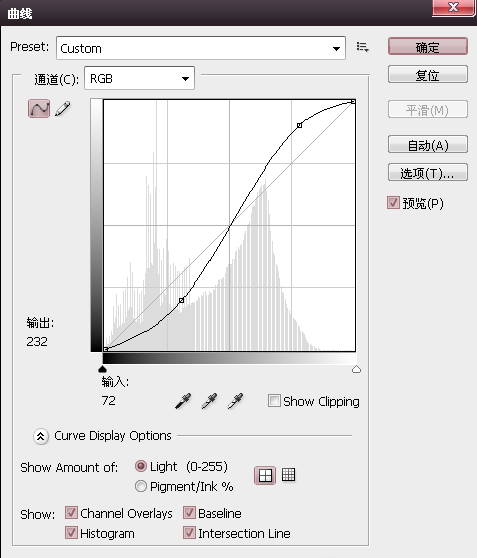
在组内新建图层,填充50%灰色图层模式改为柔光
设置画笔前景色为白色、柔边画笔,不透明度100%流量设置为
1%,放大画布,以每个像素为单位,轻擦中灰层中较暗淡部位,使其与周边过渡均匀。设置前景色为黑色,
以单个像素为单位轻擦中灰色层中较明亮部位,同样使其与周边过渡均匀。 这步需要耐心还有多练习
修饰前:
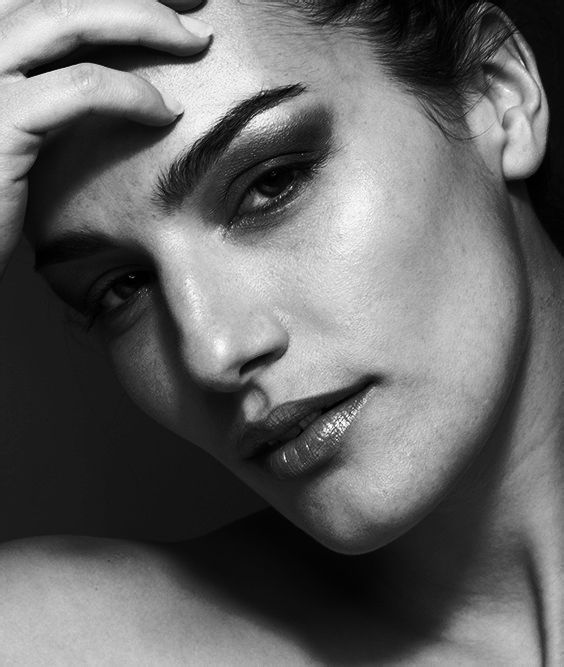
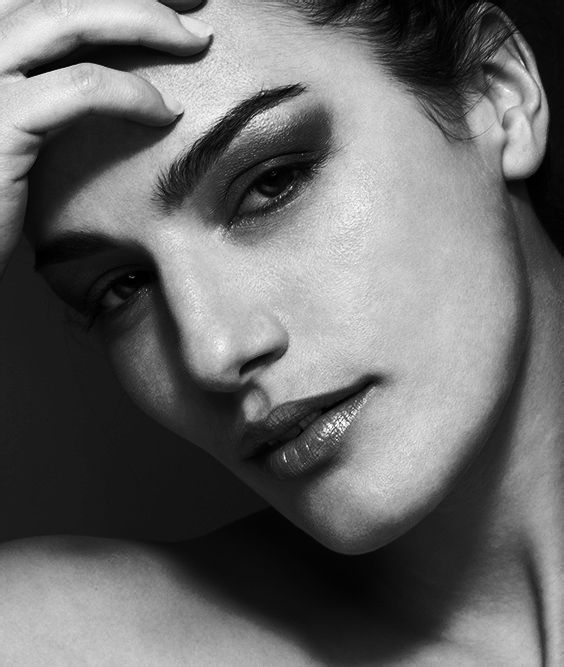


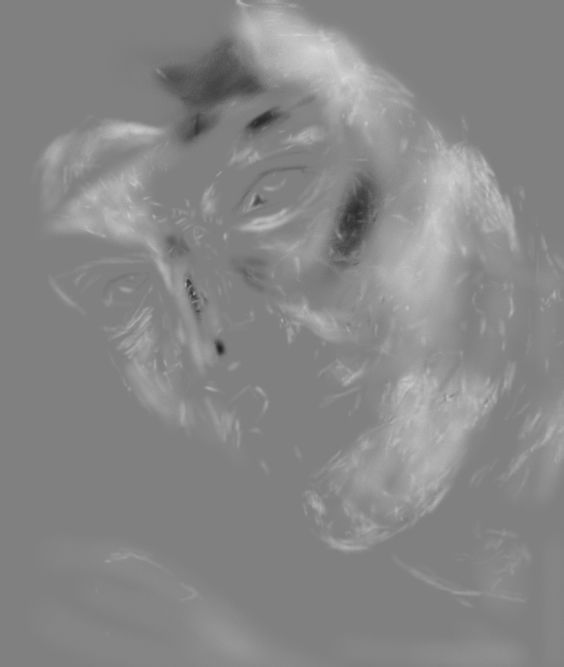
在中性灰图层上方创建一个色阶数值如下这样做是为了增强脸部明暗
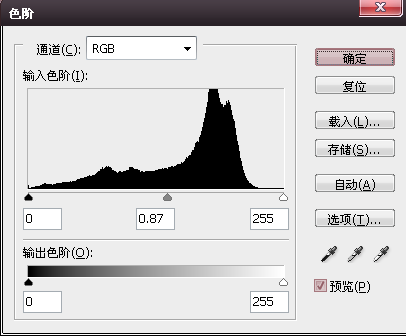
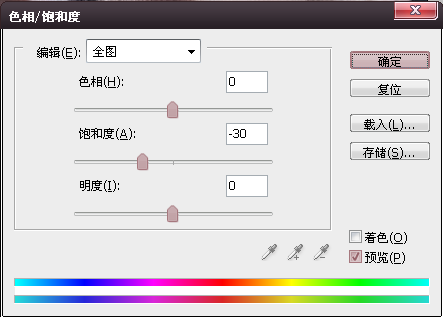
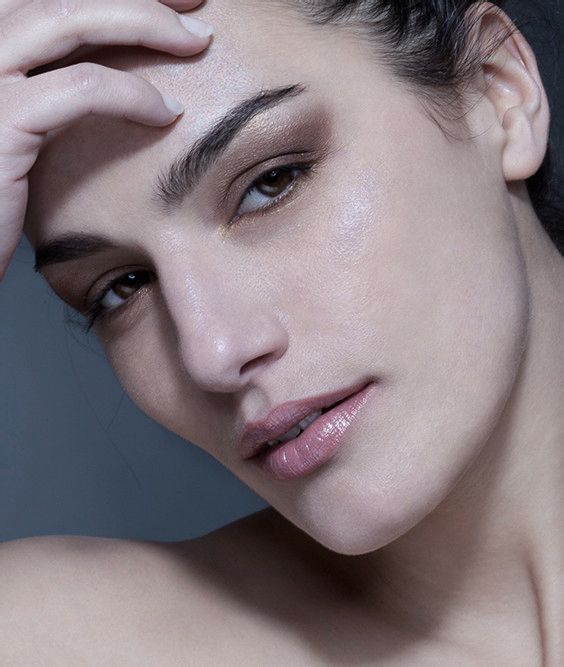
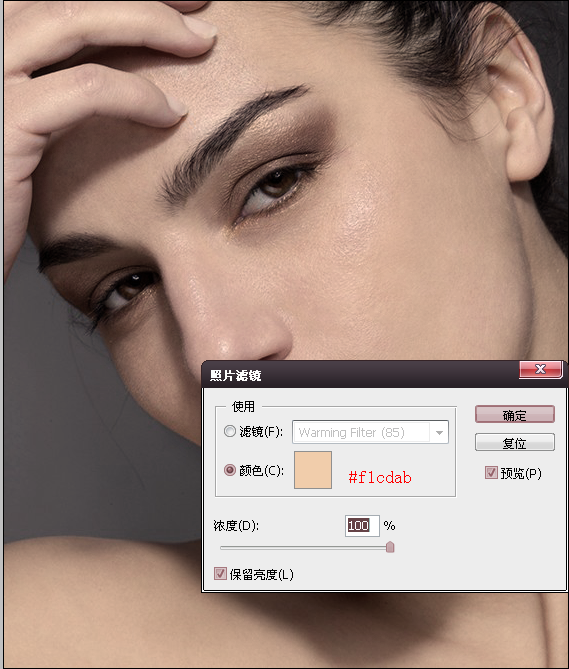
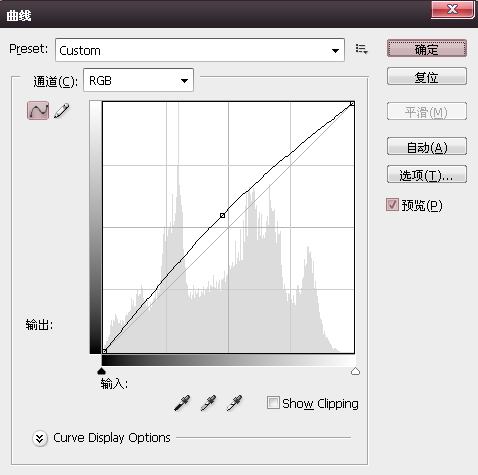
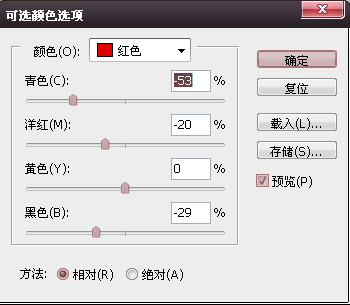
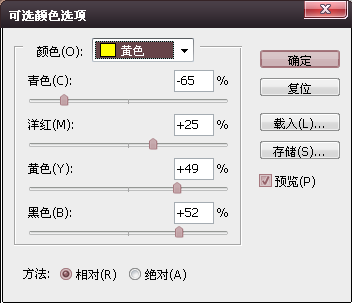
线性光,再用蒙板擦除边缘。
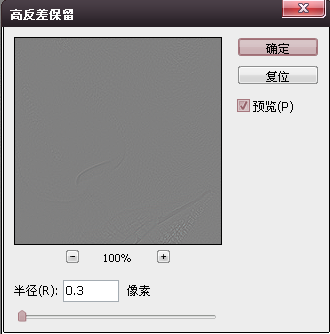

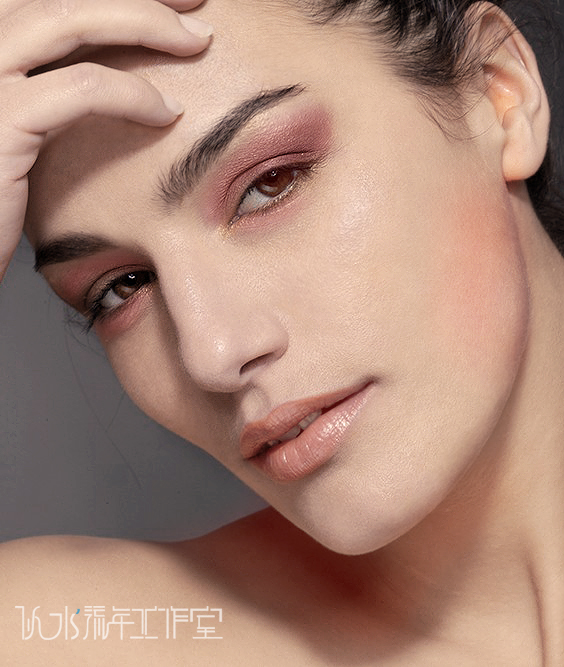
很赞哦!()
大图广告(830*140)



