如何纯净安装win10系统?uefi模式下纯净安装win10系统图文教程
发布之后,win10就开始成为用户关注的焦点,毕竟是最新的系统,很多人都打算给电脑装win10系统,一般最推荐的方法是纯净安装win10系统,也就是格盘全新安装win10系统,那么要如何纯净安装win10系统呢?win10纯净安装需要格盘,需要用U盘或nt6安装工具,由于多数电脑支持uefi,下面小编跟大家分享uefi模式下纯净安装win10系统教程。
安装说明:
由于绝大多数新型电脑都支持uefi启动,本文介绍的是使用微软官方镜像制作的win10 uefi启动盘纯净安装方法,下载的镜像需要是x64版的64位系统,这边以win10 1703 x64最新版为例
一、安装准备:
1、支持uefi模式的电脑,8G容量U盘
2、64位系统镜像下载:
3、uefi启动盘:
4、激活工具:
二、启动设置:
如果你的BIOS里有这些选项请设置如下:
Secure Boot 设置为Disabled【禁用启动安全检查,这个最重要】
OS Optimized设置为Others或Disabled【系统类型设置】
CSM(Compatibility Support Module) Support设置为Yes或Enabled
UEFI/Legacy Boot选项选择成Both
UEFI/Legacy Boot Priority选择成UEFI First
三、win10纯净安装步骤如下
1、制作好win10 uefi启动U盘之后,新主板默认都支持uefi启动,插入U盘启动电脑后按F12或F11或Esc等快捷键弹出启动菜单,选择识别到的U盘项,如果有uefi选项,要选择带有UEFI前缀的U盘启动项,回车;
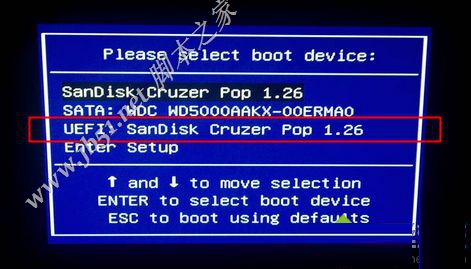
2、启动安装程序后进入这个界面,选择安装语言、时间格式、键盘输入法,点击下一步;
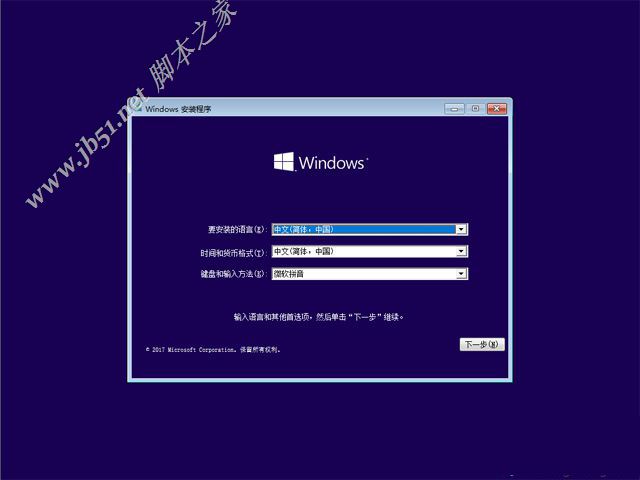
3、转到这个界面,直接点击【现在安装】;
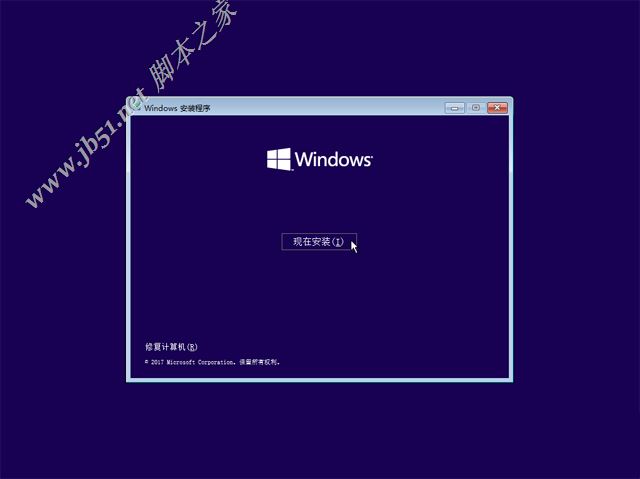
4、在这边输入密钥,没有密钥直接点击【我没有产品密钥】;
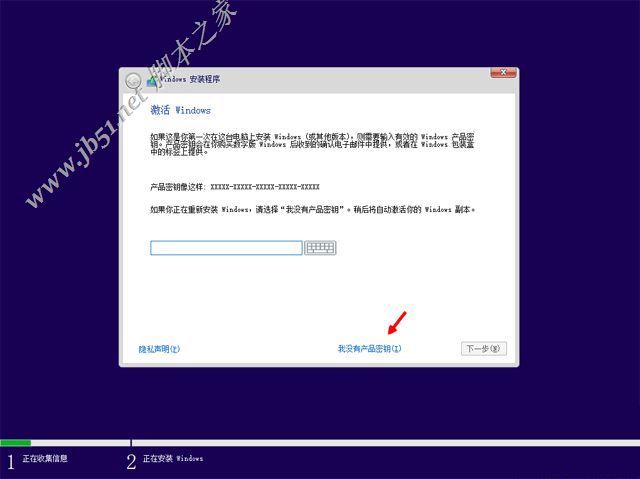
5、如果是Multiple版本,包含有2个版本,pro是专业版,home是家庭版,选择之后,点击下一步;
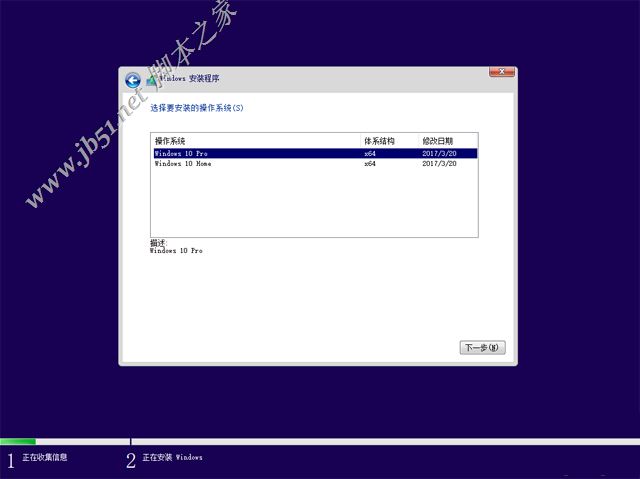
6、勾选【我接受许可条款】,点击下一步;
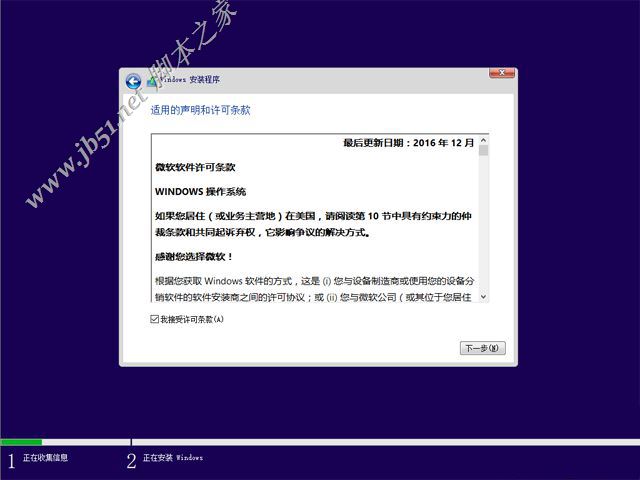
7、执行的安装类型,要选择【自定义:仅安装Windows(高级)】,才能纯净安装;
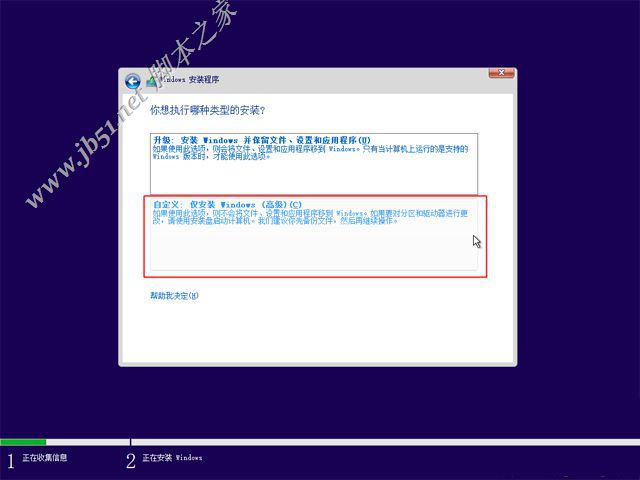
8、进入到分区界面,如果之前有系统,要先备份好数据,格式化系统所在的分区,执行第12步,如果要重新分区,要先删除所有分区,只剩下一个未分配的空间,选择未分配的空间,点击【新建】;
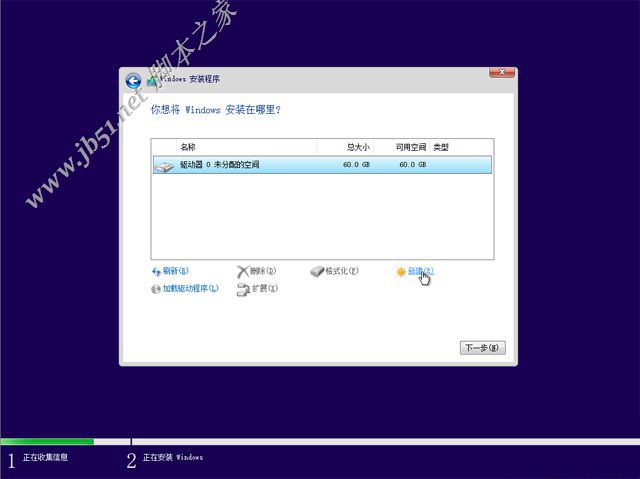
9、输入要建立的分区大小,如果固态硬盘容量小,大小直接默认,点击应用,建立一个分区,如果要2个以上分区,就自行设置大小,win10至少50G以上C盘空间,1G=1024MB,点击应用;
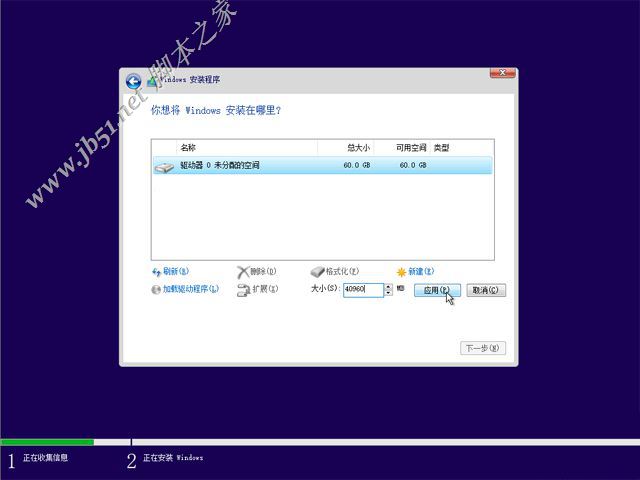
10、弹出提示框,提示会建立额外分区,直接点击确定;
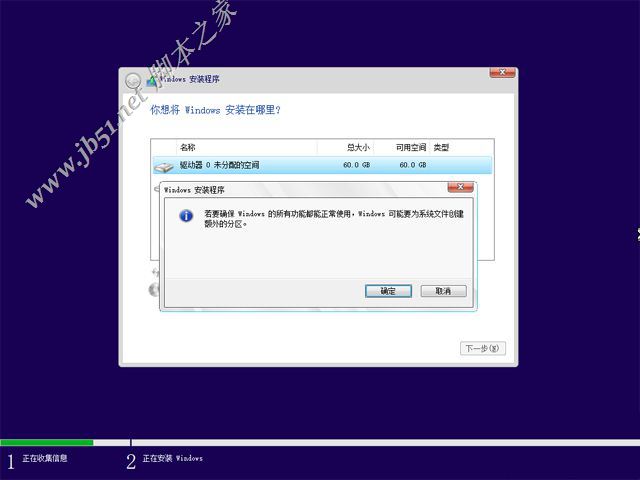
11、这边就建立了一个主分区,以及其他的额外分区,uefi模式下会有MSR保留分区,gpt分区表都会这样,选择主分区,点击格式化,然后按同样的步骤,新建其他的分区;
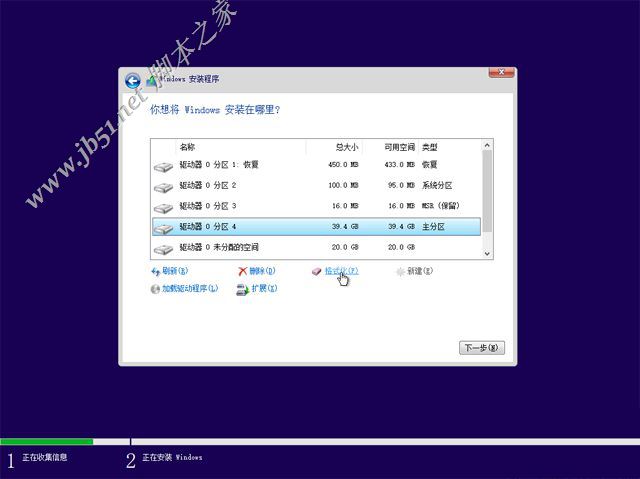
12、完成分区之后,选择系统安装位置,一般是第一个主分区,比如图中的分区4,下一步;
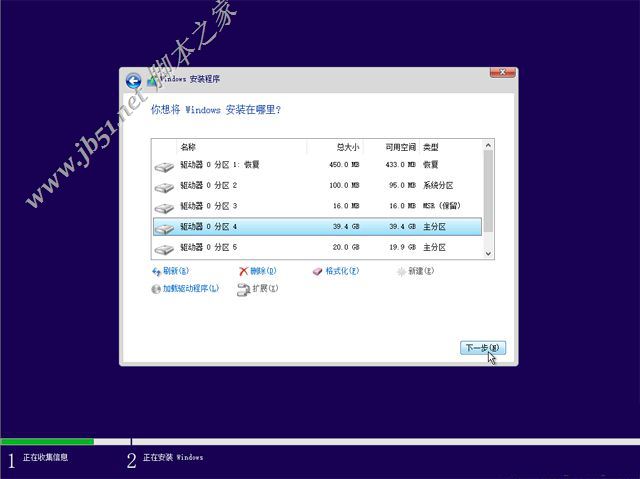
13、进入到这个界面,执行win10系统文件、功能组件安装过程,需等待几分钟;
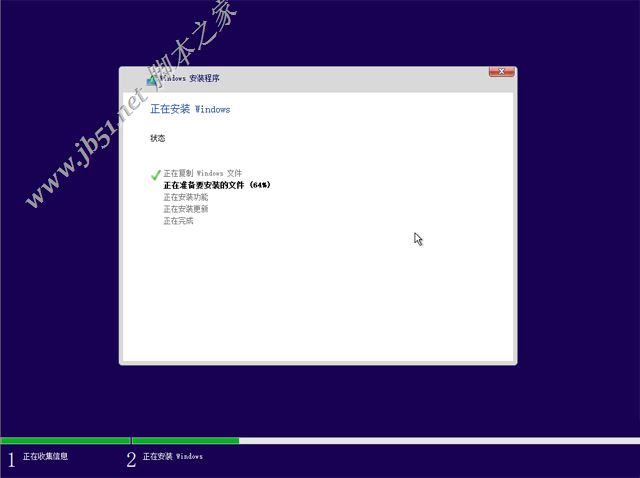
14、上一步完成后会重启电脑,进入这个界面,正在准备设备;
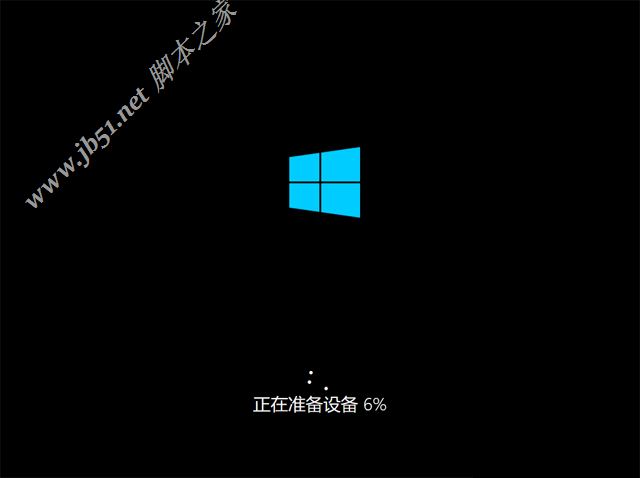
15、设备准备完成后,重启进入这个界面,准备就绪时间比较长;
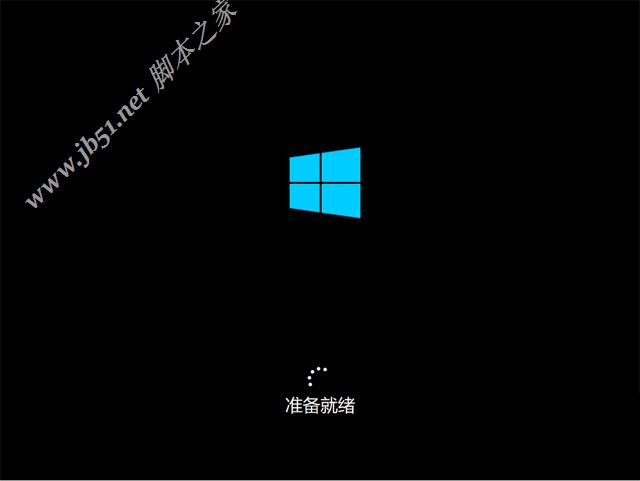
16、安装完成后,进入小娜帮助向导,这是1703新版设置界面,提示你进行系统设置;
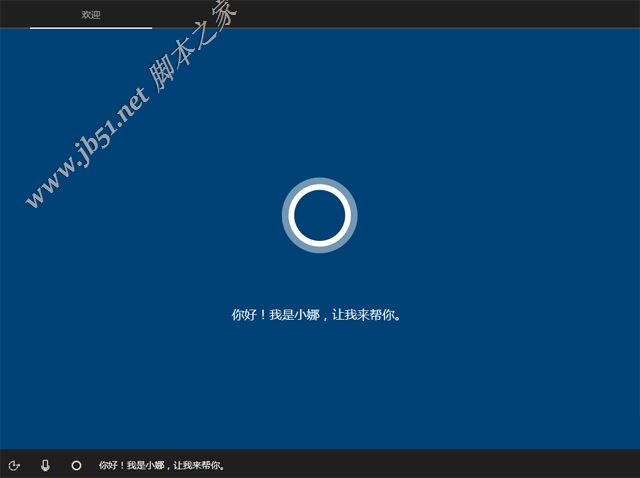
17、到创建帐户界面,【创建帐户】是建立微软Microsoft帐户,【脱机帐户】是建立本地帐户,这边选择建立脱机帐户;
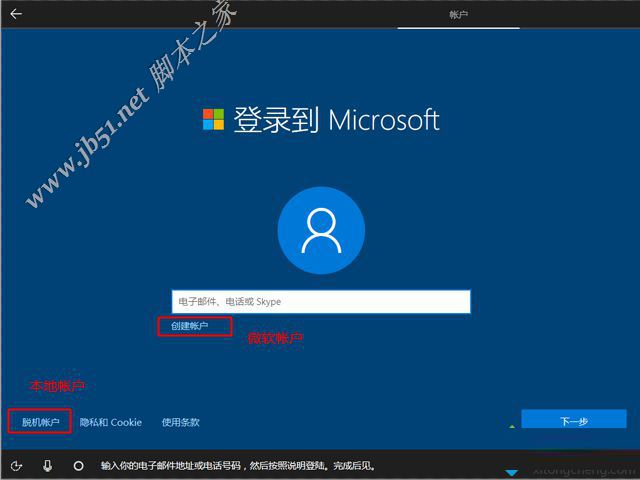
18、设置帐户密码,如果不想设置,直接放空,下一步;
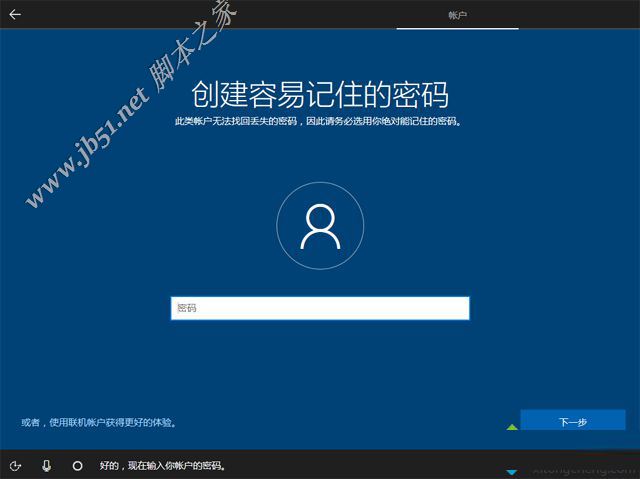
19、之后就进入到win10全新的界面,安装完成,没有激活的可以用激活工具来激活。

以上就是win10纯净安装教程,格盘安装不保留原来系统的文件,做到纯净的效果,大家可以按照上面的方法来纯净安装win10系统。



