Win7系统怎么给文件夹加密码?文件夹加密教程
在我们工作中,为例保证自己的文件不被泄露,我们会新建一个文件夹然后进行加密,这个步骤其实很简单的,但是对于一些初学者确实有点困难,下面小编就为大家带来一篇Win7系统怎么给文件夹加密码的教程,需要的朋友们快来看看吧。
一、隐藏文件夹法
1、选中自己要加密的文件夹,右键选择属性,然后在常规窗口的属性里面选择隐藏。

2、点击应用和确定后,在文件夹窗口的工具——文件夹选项——查看里面选择不显示隐藏的文件和文件夹。
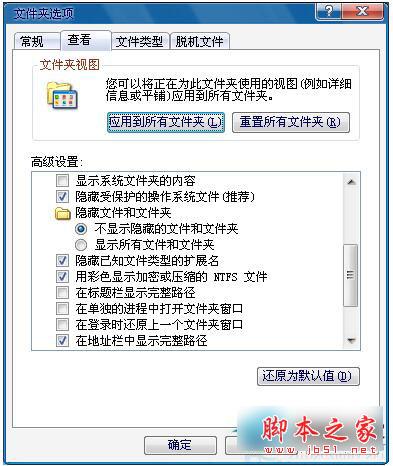
3、自己想要看到这个文件的时候需要选择显示所有文件和文件夹才能看到。
二、压缩文件夹加密法
1、选择自己要加密的文件夹,点击右键,选择添加到压缩文件,会弹出一个压缩文件名和参数的窗口。
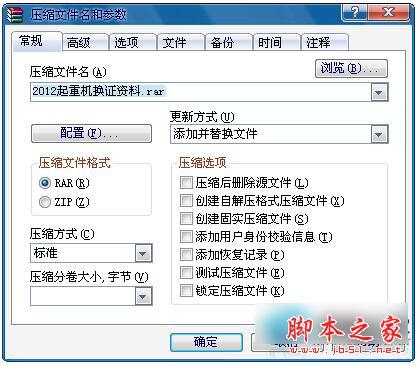
2、点击高级选项,然后选择保存文件安全数据,然后点击设置密码。
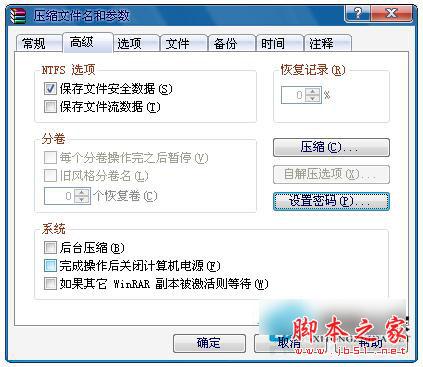
3、输入密码后选择确定,注意密码不要太长,以免自己忘记密码。
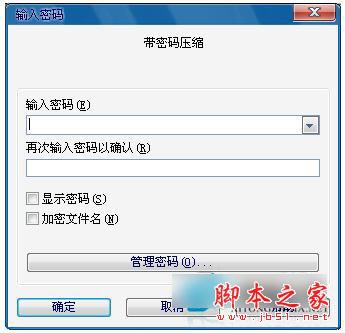
4、压缩完文件夹要把原文件夹删除,别人就只能看到这个压缩文件夹了,除非他知道密码,否则别人是看不到你的文件内容的。自己要想看文件的话需要输入密码解压后才能看到。
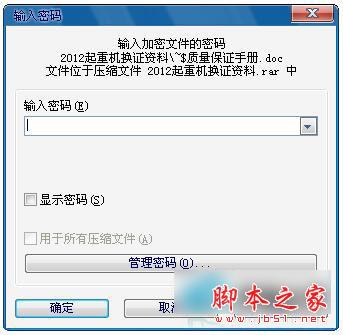
三、使用加密软件加密文件夹法
1、加密软件有很多,下面我以自己使用的文件夹加密高级版软件给大家介绍一下。首先下载文件夹加密高级版软件,然后在电脑上安装。
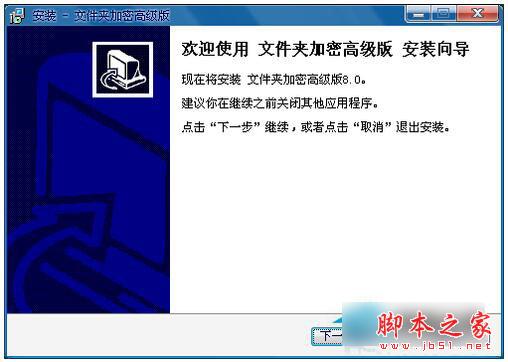
2、安装完成以后运行这个软件,软件界面如图。

3、选择文件夹加密,然后点击选择文件夹,浏览并选中自己要加密的文件夹。

4、点击确定后会自动弹出一个加密的对话框,输入密码后选择快速加密,也可以选择其他加密类型,然后是密码提示问题,这个要选择一个只有自己知道的问题和答案。
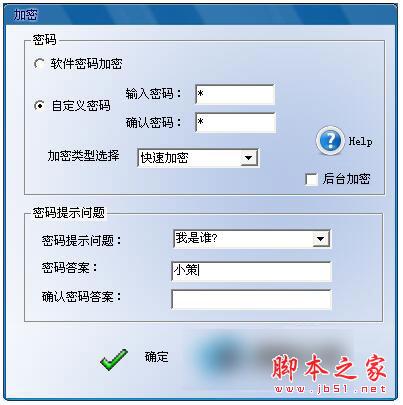
5、点击确定后如果加密成功会弹出加密成功的一个对话框。
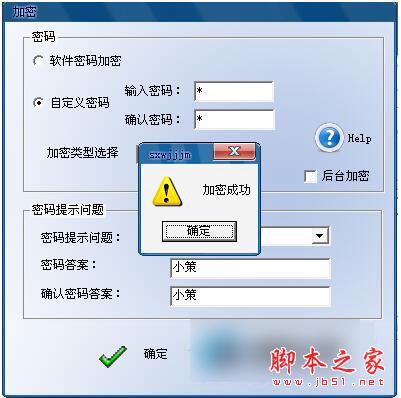
6、在软件的界面里面也会出现我们加密的文件夹。

7、这时我们看一下加密的文件夹,标志已经变了,自己要想打开的话还需要输入密码才能打开。
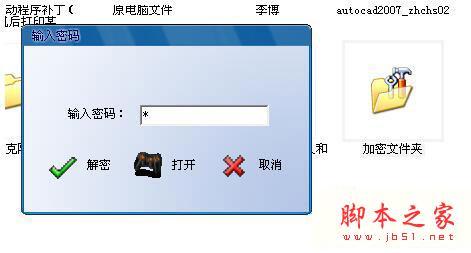
8、然后输入密码打开文件夹,如果忘记密码的话就需要在急救中心解密文件夹。

9、然后选择回答问题,回答成功的话文件夹就可以解密了。
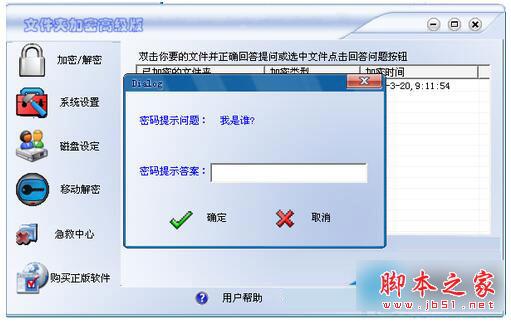
注意事项:
这三种方法各有好处,第一种是不需要使用密码,但是别人也有可能看到文件夹里面的内容。
第二种需要压缩文件夹,比较麻烦一点。
第三种如果直接加密就行,但是忘记密码和密码提示问题的话就需要用到暴力破解软件来解密了。
自己加密的密码一定要使用办公中常用的密码,以免自己忘记。最好密码提示问题是自己知道别人不知道的就好了。
以上就是Win7文件夹设置密码的教程,三种方法都十分实用,快来试一试吧,更多精彩教程请关注 !



