Win10开机后内存占用大该怎么解决?
在大家平时使用Win10系统的过程中,很多小伙伴们反映在Win10开机的时候,占用内存很大,严重影响了电脑使用体验,那么遇到这种情况时,我们该怎么处理呢?欢迎大家速来围观我的经验啦。
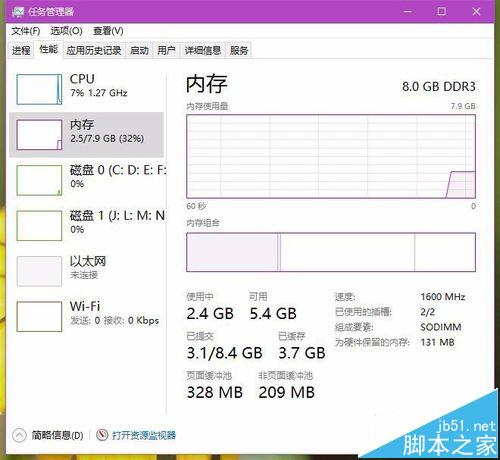
开机内存占用图
一、关闭Windows预读服务
1、如果大家感觉编辑注册表文件修改的办法过于繁琐,那么我们可以考虑通过直接关闭Windows预读服务的方法来进行,更加直观快捷,首先,请大家在任务栏中击右键,在弹出的菜单中选择”任务管理器“选项,打开Windows系统中的任务管理器。
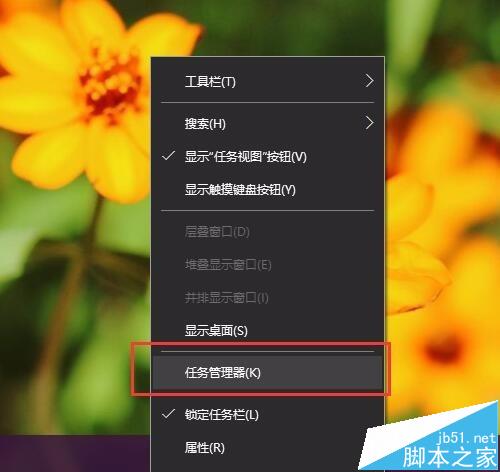
2、打开Windows系统中的任务管理器页面之后,点击页面顶端的”服务“选项,点击页面底端的”打开服务“选项。
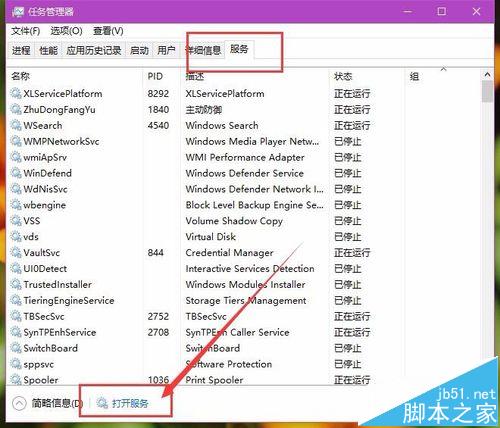
3、打开Win10系统中的服务组件之后,在服务页面中找到”Superfetch“选项,然后击右键选择”属性“菜单按钮。
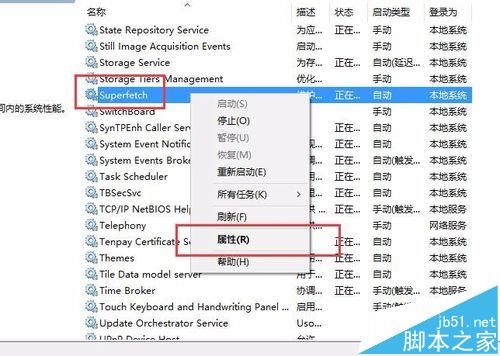
4、打开Superfetch服务页面之后,在弹出的属性菜单页面设置中将其设置为”自动延迟“启动,并点击确定按钮,通过延迟启动该服务的方式来达到释放系统内存压力的目的。
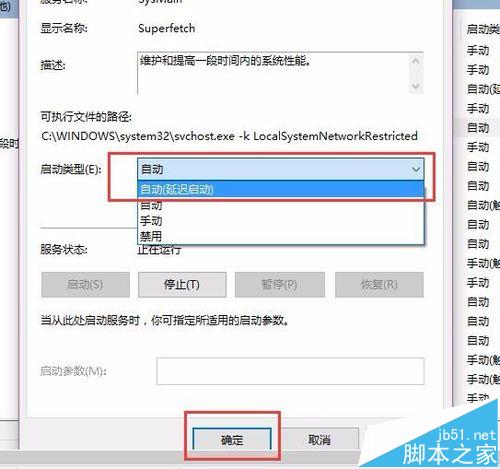
5、接下来,按照同样的原理,在服务列表中找到TimeBroker服务并将TimeBroker服务项目也调整为”手动或者自动延迟“的启动方式即可。
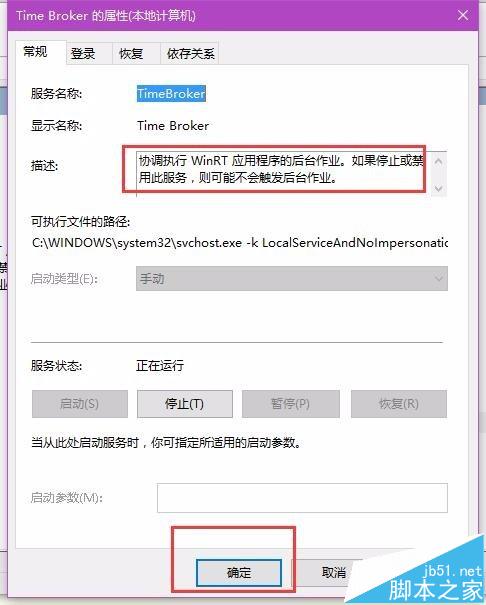
二、注册表编辑器修改法
1、首先,这里我们先介绍一种比较通用的办法,那就是通过修改注册表的方法来实现调整Win10系统的内存占用情况,请大家在桌面上击右键新建一个文本文档。
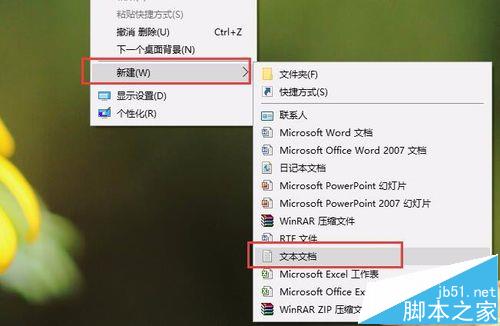
2、在接下来打开的文本文档窗口中,请大家复制并粘贴如下的文字命令。
Windows Registry Editor Version 5.00
[HKEY_LOCAL_MACHINE\SYSTEM\ControlSet001\Services\TimeBroker]
"Start"=dword:00000003
[HKEY_LOCAL_MACHINE\SYSTEM\ControlSet001\Services\SysMain]
"DisplayName"="Superfetch"
"Start"=dword:00000003
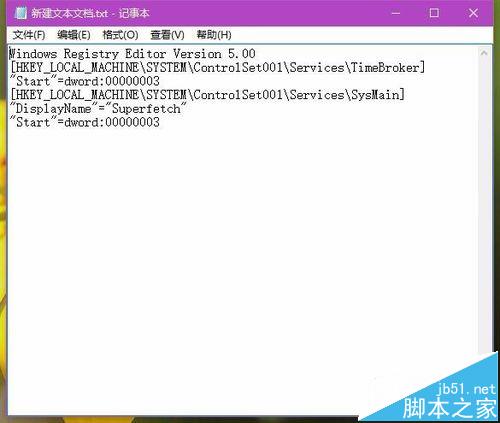
3、接下来,我们保存该文本文档,并将该文件的文件后缀改为.reg,文件名称可以不用修改,如下图所示,点击保存即可。
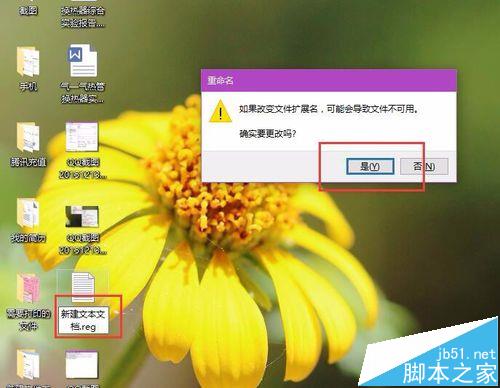
4、接下来,我们双击刚才创建好的注册表导入文件,然后在弹出的消息提示确认框中点击确定按钮,将该项内容导入到注册表中即可。
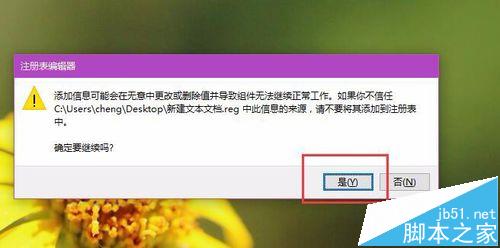
5、等我们成功将该注册表文件导入到系统注册表之后,建议大家先注销一下当前登录的账户,再重新登录账户之后再次检查一下系统是否还会存在类似的内存注满问题。

相关推荐:



