您当前所在位置:首页 > 平面设计 > photoshop教程 > ps抠图教程
ps抠图教程
Photoshop通道抠图详细教程
本教程主要向大家讲解了如何使用Photoshop通道进行抠图,十分的详细,小伙伴们只需要一步步跟着做即可,推荐给大家,希望对小伙伴们能有所帮助。
原图
最终效果
1、请先阅读下面文字,然后在看教程 !通道扣图原理:通道有:颜色通道、ALPHA通道、和专色通道。其中ALPHA通道是用来存储选区的,ALPHA 通道是用黑到白中间的8位灰度将选取保存。相反我们可以用ALPHA通道中的黑白对比来制作我们所需要的选区。(ALPHA通道中白色是选择区域)色阶可以同过调整图象的暗调、中间调和高光调的强地级别,校正图象的色调范围和色彩平衡。我们可以通过色阶来加大图象的黑白对比 ,用此来确定选取范围 1.打开通道面版 我们首先在红、绿、蓝三个通道中选择出一个颜色对比较明显的复制这个通道,在这里我选择了蓝色通道。
3、人物的轮廓已经基本上和背景分离出来了,然后我们用画笔工具将人物里面的白色涂抹成黑色。
5、点通道面版下面的将“通道作为选区载入” 然后回到图层面版,选择背景图层。

最终效果

1、请先阅读下面文字,然后在看教程 !通道扣图原理:通道有:颜色通道、ALPHA通道、和专色通道。其中ALPHA通道是用来存储选区的,ALPHA 通道是用黑到白中间的8位灰度将选取保存。相反我们可以用ALPHA通道中的黑白对比来制作我们所需要的选区。(ALPHA通道中白色是选择区域)色阶可以同过调整图象的暗调、中间调和高光调的强地级别,校正图象的色调范围和色彩平衡。我们可以通过色阶来加大图象的黑白对比 ,用此来确定选取范围 1.打开通道面版 我们首先在红、绿、蓝三个通道中选择出一个颜色对比较明显的复制这个通道,在这里我选择了蓝色通道。
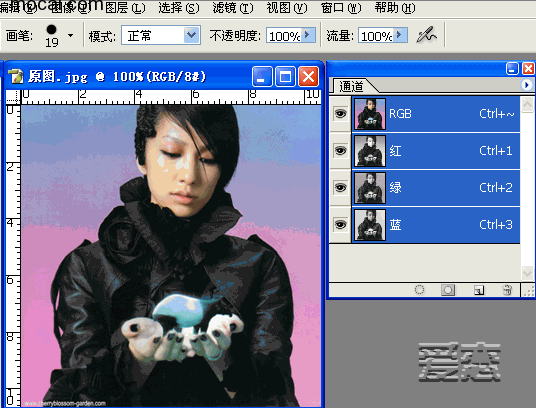

3、人物的轮廓已经基本上和背景分离出来了,然后我们用画笔工具将人物里面的白色涂抹成黑色。
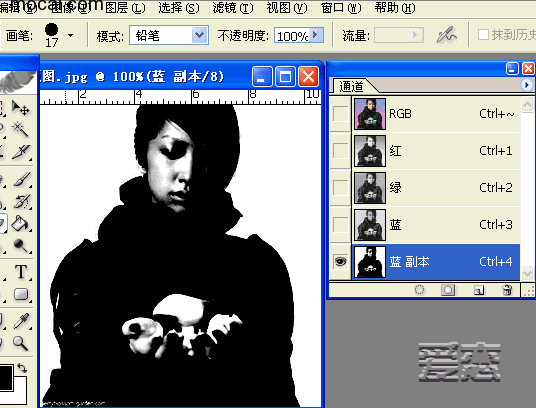
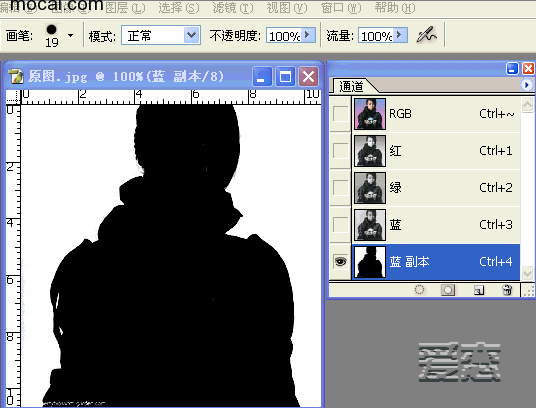
5、点通道面版下面的将“通道作为选区载入” 然后回到图层面版,选择背景图层。
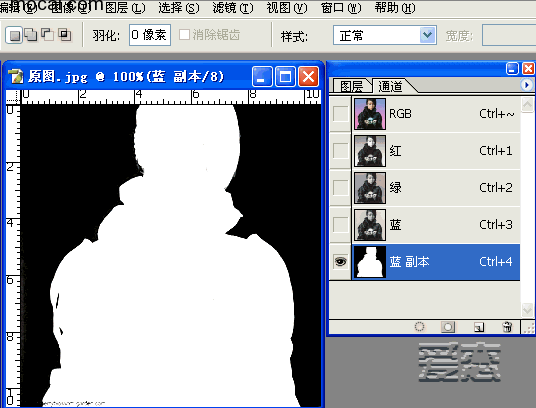
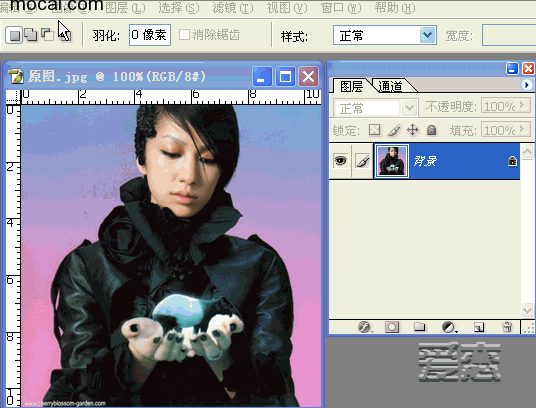

很赞哦!()
大图广告(830*140)



