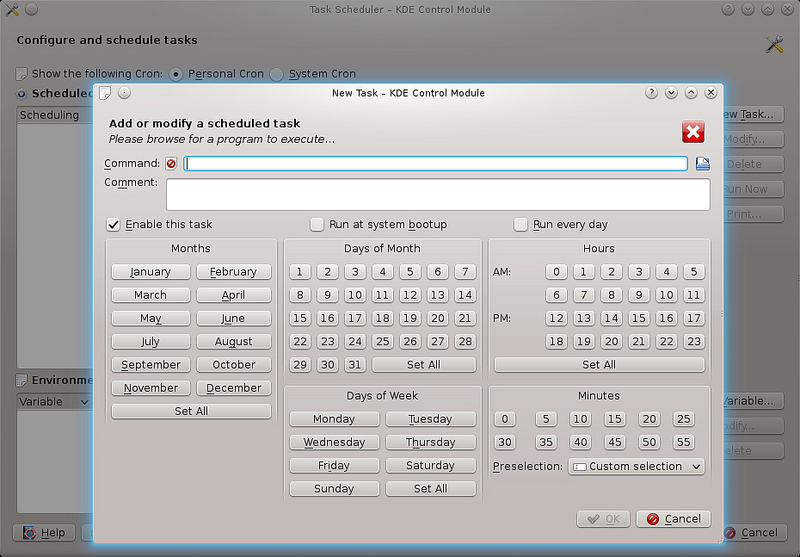在Linux中使用cron按时间定制任务的教程
cron是Linux中默认的计划任务。使用cron,你可以安排一个计划(比如:命令或者shell脚本)周期性地运行或者在指定的分钟、小时、天、周、月等特定时间运行。cron在你安排不同的常规维护任务时是很有用的,比如周期性地备份、日志循环、检查文件系统、监测磁盘空间等等。
从命令行中添加cron任务
要添加cron任务,你可以使用称为crontab的命令行工具。
输入下面的命令会创建一个以当前用户运行的新cron任务。
如果你想要以其他用户运行cron任务,输入下面的命令。
你将会看见一个文本编辑窗口,这里你可以添加或者编辑cron任务。默认使用nono编辑器。
每个cron任务的格式如下。
前5个元素定义了任务的计划,最后一个元素是命令或者脚本的完整路径。
下面是一些cron任务示例。
* * * * * /home/dan/bin/script.sh: 每分钟运行。
0 * * * * /home/dan/bin/script.sh: 每小时运行。
0 0 * * * /home/dan/bin/script.sh: 每天零点运行。
0 9,18 * * * /home/dan/bin/script.sh: 在每天的9AM和6PM运行。
0 9-18 * * * /home/dan/bin/script.sh: 在9AM到6PM的每个小时运行。
0 9-18 * * 1-5 /home/dan/bin/script.sh: 周一到周五的9AM到6PM每小时运行。
*/10 * * * * /home/dan/bin/script.sh: 每10分钟运行。
一旦完成上面的设置步骤后,按下Ctrl+X来保存并退出编辑器。此时,新增的计划任务应该已经激活了。
要查看存在的计划任务,使用下面的命令:
从GUI添加计划任务
如果你在Linux桌面环境中,你可以使用crontab的更加友好的GUI前端来添加或者添加一个cron任务。
在Gnome桌面中,有一个Gnome Schedule(gnome-schedule包)。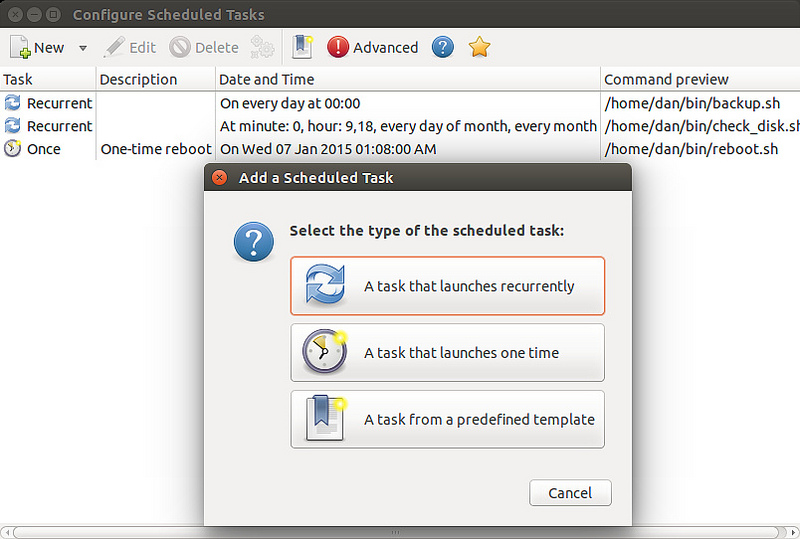
在KDE桌面中,有一个Task Scheduler(kcron包)。