您当前所在位置:首页 > 平面设计 > photoshop教程 > ps抠图教程
ps抠图教程
PS钢笔工具头发抠图实例解析教程
这篇教程是向脚本之家的小编详细解析PS钢笔工具头发抠图的应用,教程比较基础,对于正在学习PS的朋友非常有帮助,推荐到脚本之家,喜欢的朋友可以跟着教程一起来学习,希望这篇教程对大家有所帮助
PHOTOSHOP的抠图方式有很多种,可以用勾索工具抠图,抽出滤镜抠图,比较常见的还有钢笔工具抠图。虽然钢笔工具在抠图方面都比较困难,但运用巧妙还是很简单的,那么我们就来学习一下钢笔工具人物抠图教程,这种方法通用于影楼后期制作。
效果图:

1、在ps中翻开这张照片,能够看出图中的正大叔和布景有极好的对比度,但头顶几戳英俊的卷发和布景的融合度太高。首先用钢笔东西勾出明晰边际的概括,在头发丝的边际区域咱们只需要勾出一个大概,细节稍后处置。
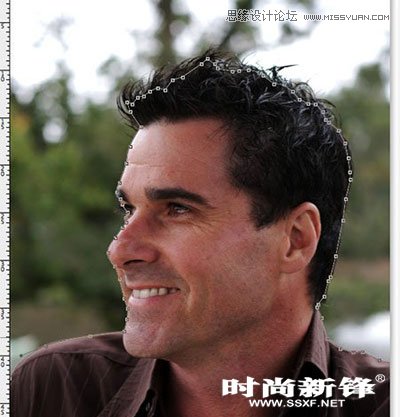
2、在头发边际,只勾勒头发中较为精确的有些,与布景有融合的边际有些就暂时不要勾进来了,否则的话待会儿这种混合的区域会把工作搞砸。

3、快捷键Ctlr+Enter将途径转换为选区,Shift+F6羽化0.2px防止发生僵硬的边际,仿制选区有些到新的图层。降低原图层透明度,确保能看出外延头发的概括即可。
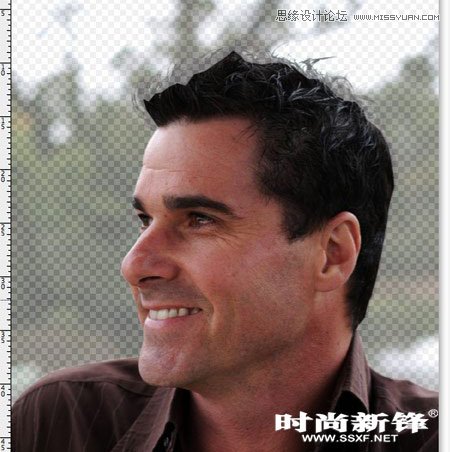
4、下面好玩儿的有些来了!用涂改东西在新图层的头发边际区域涂改,用底图的头发概括作为参照,然后手艺制作出正大叔丢失的头发。
开始时运用4px的画笔来充分现阶段的浓密头发区域,一起添补由于途径勾勒形成的头发缺口。这时候,假如有一个绘图板当然会更便利,而且能够做出多变的头发丝厚度来。假如纯鼠标操作,当然也没问题,专业的修图师是不在乎东西的哦。

5、新画出来的头发很快就让这个正大叔的头发给长齐了,看起来还不错!可是这大叔此刻的小平头显得略呆,为了使他的发型更帅,咱们还能够用更小半径的画笔重复操作,画出那些有型的卷发丝。
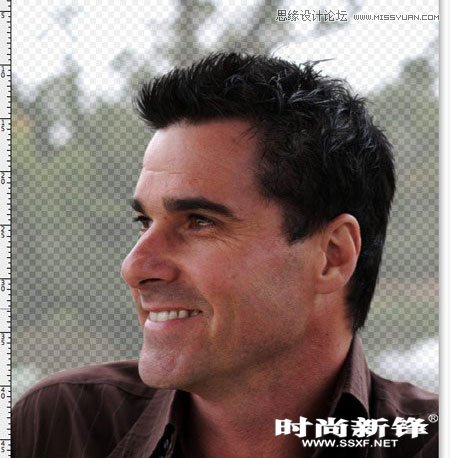
6、比如说咱们能够用2px的涂改东西在不一样的方向涂改画出良莠不齐的头发来增强现实感。然后换上自己喜欢的颜色,最终的ps钢笔抠图就完成了。

以上就是PS钢笔工具头发抠图实例解析教程,希望能对大家有所帮助!
很赞哦!()
大图广告(830*140)



