win10全屏截图时黑屏该怎么办? win10黑屏的两种解决办法
电脑安装的是Windows10-14332版系统,今天进行全屏截图时,出现了黑屏的现象。如何解决Windows10系统全屏截图时,出现黑屏的现象的问题呢?
方法一:修改注册表值可以解决Windows10系统全屏截图时黑屏的问题。
注册表路径:HKEY_LOCAL_MACHINE\SYSTEM\CurrentControlSet\Control\GraphicsDrivers\DCI
1、右键点击系统桌面左下角的【开始】,在开始菜单中点击【运行】;

2、在打开的运行对话框中输入regedit命令,点击【确定】或者【回车】;
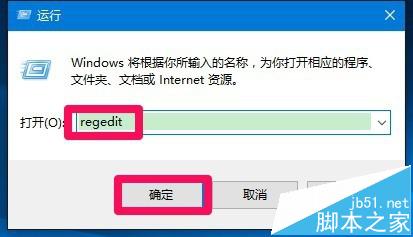
3、点击确定或者回车后,可能弹出一个用户帐户控制的对话框,点击:确定,打开注册表编辑器;

4、在打开的注册表编辑器窗口,依次展开:HKEY_LOCAL_MACHINE\SYSTEM\CurrentControlSet\Control;
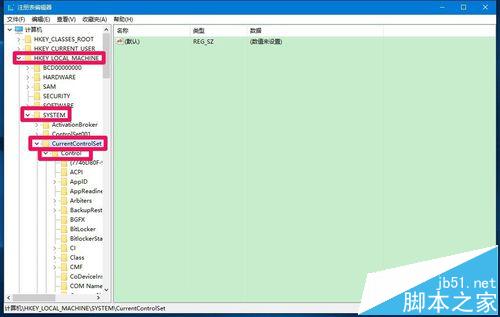
5、在Control的展开项中再展开GraphicsDrivers,在GraphicsDrivers的展开项找到DCI,并左键点击DCI;
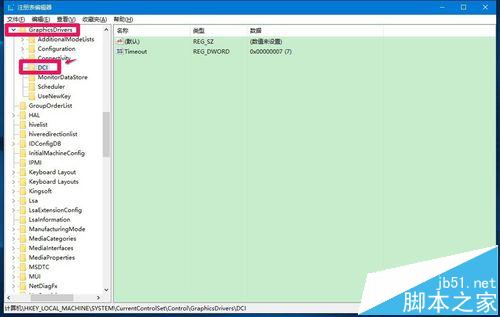
6、在DCI对应的右侧窗口中左键双击:Timeout(超时),在打开的编辑DWORD(32位)值窗口,我们把Timeout的数值数据从“7”更改为“0”,再点击:确定;

7、回到注册表编辑器窗口,可以看到:Timeout REG_DWORD 0x00000000(0),点击窗口左上角的【文件】,在下拉菜单中点击【退出】,退出注册表编辑器。
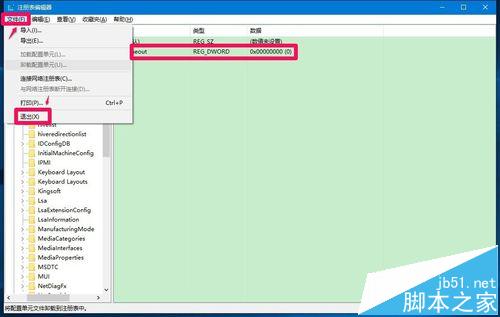
方法二:制作Timeout 注册表文件导入注册表中。
1、把下面的内容复制到记事本中:
Windows Registry Editor Version 5.00
[HKEY_LOCAL_MACHINE\SYSTEM\CurrentControlSet\Control\GraphicsDrivers\DCI]
"Timeout"=dword:00000000

9、我们点击记事本窗口左上角的【文件】,在下拉菜单中点击:另存为;
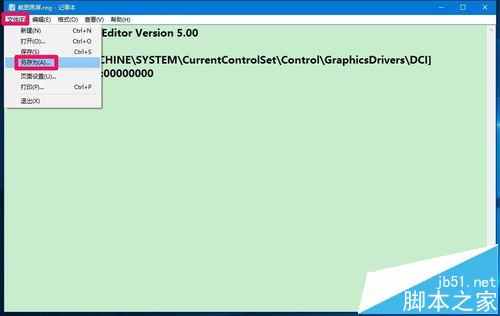
10、在另存为窗口,点击【桌面】,在文件名(N)栏中输入:截图黑屏.reg,再点击:保存;
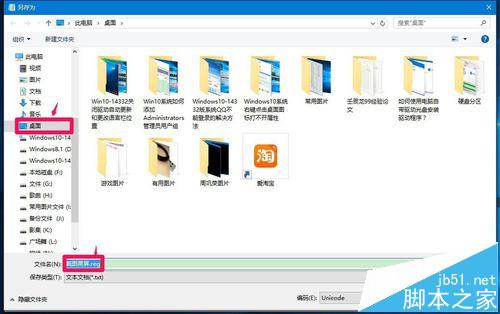
11、我们点击保存以后,在系统桌面上会显示一个【截图黑屏.reg】注册表文件图标,左键双击截图黑屏.reg图标,弹出一个注册表编辑器提示对话框:添加信息可能会在无意中更改或删除值并导致组件无法继续正常工作。如果你不信任 C:\Users\gong\Desktop\截图黑屏.reg 中此信息的来源,请不要将其添加到注册表中。确定要继续吗?点击:是(Y);

12、点击【是(Y)】以后,注册表中Timeout的数值数据,则从“7”更改为“0”。
按照上述设置以后,Windows10系统全屏截图时就不会黑屏了,供朋友们参考使用。
相关推荐:



