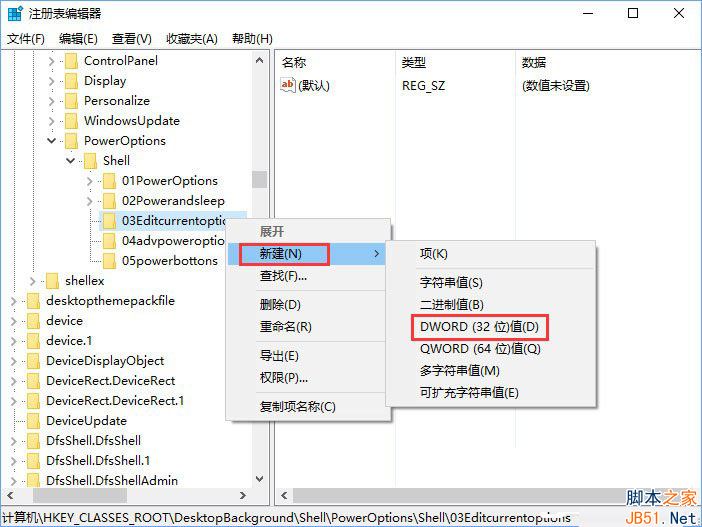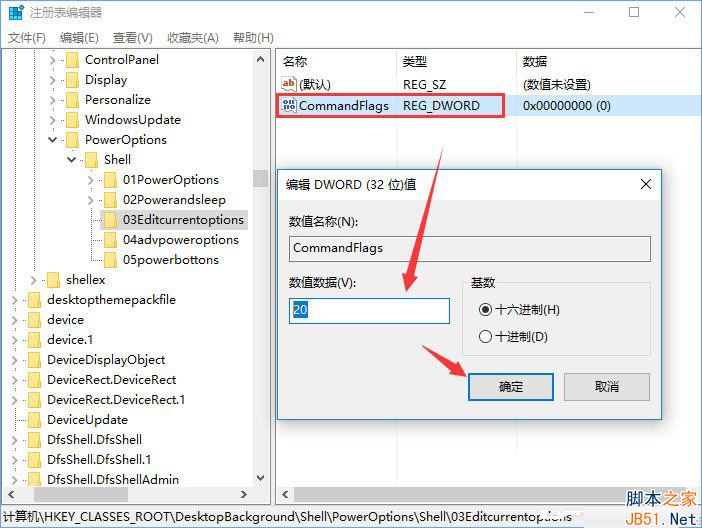Win10右键菜单如何添加电源计划设置?Win10右键菜单添加电源计划选项的方法
Win10右键菜单如何添加电源计划设置?正常情况下,如果我们要调整电源计划设置,就要进入控制面板,经过层层点击才能够到达电源计划设置页面,过程相对繁琐,为了让操作更加便捷,大家可以将电源计划设置添加到右键菜单,这样操作就方便多了,操作方法请看下文。
前排提示:文末有效果展示和可以一键导入的注册表脚本。
操作如下:
1、在微软小娜中搜索并运行regedit;

2、定位到以下目录:\HKEY_CLASSES_ROOT\DesktopBackground\Shell\,在此目录下新建项,并将新项命名为:PowerOptions;
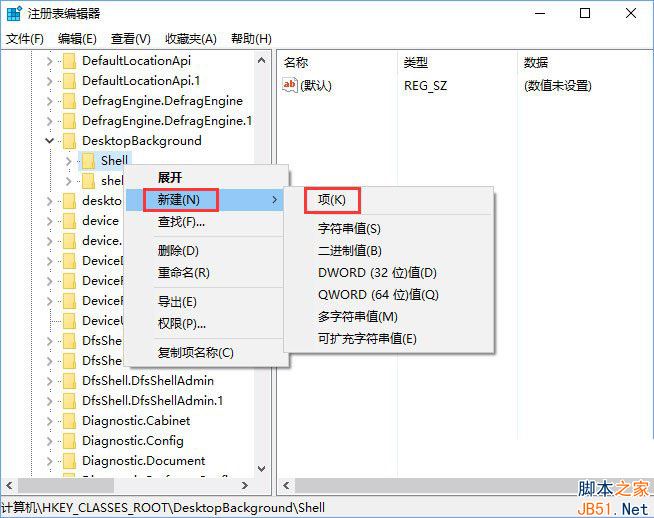
3、点击进入我们刚刚创建的名为PowerOptions的项,在此项下新建字符串值,并将新字符串值命名为:Icon,双击我们刚刚新建的名为Icon的字符串值,将其数值数据设置为:powercpl.dll,0;

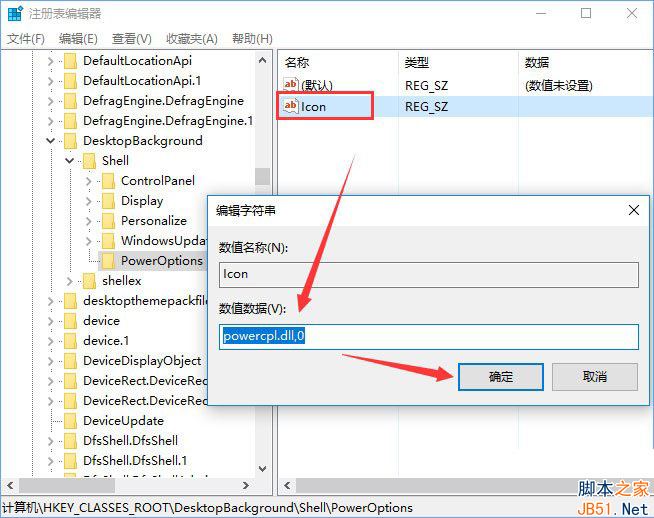
4、在PowerOptions项下新建字符串值,并将新字符串值命名为:MUIVerb,双击我们刚刚新建的名为MUIVerb的字符串值,将其数值数据设置为:电源选项;

5、在PowerOptions项下新建字符串值,并将新字符串值命名为:Position,双击我们刚刚新建的名为Position的字符串值,将其数值数据设置为:Bottom;
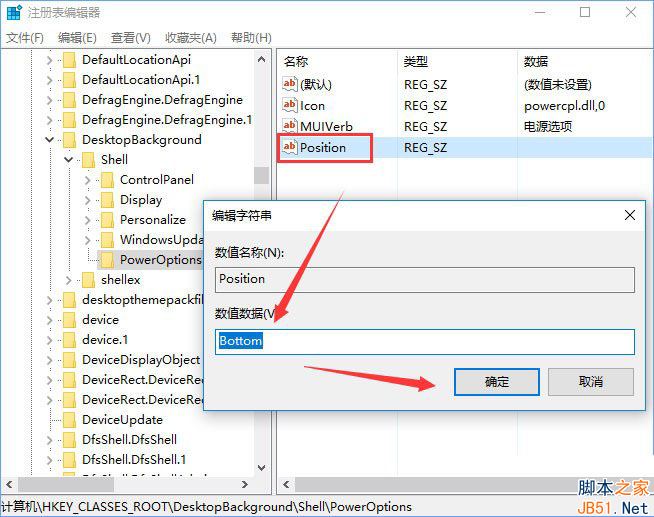
6、在PowerOptions项下新建字符串值,并将新字符串值命名为:SubCommands,无需设置数值数据;

7、在PowerOptions项下新建项,并将新项命名为:Shell,点击进入我们刚刚在PowerOptions项下新建的名为Shell的项,在Shell项下依次新建以下五个新项:
01PowerOptions
02Powerandsleep
03Editcurrentoptions
04advpoweroptions
05powerbottons
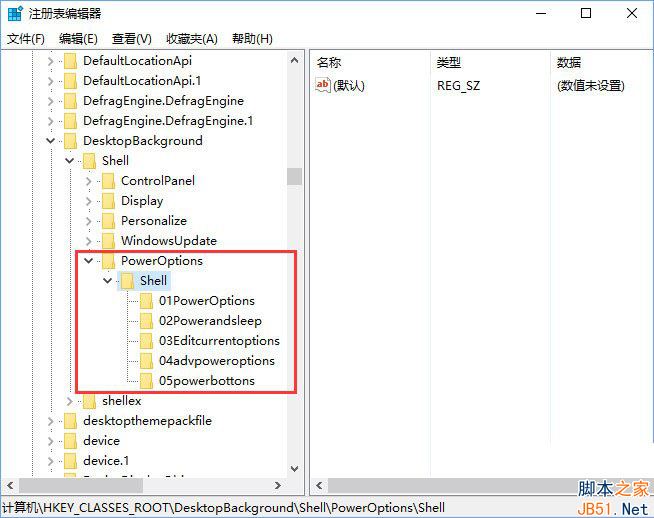
8、定位到以下目录:\HKEY_CLASSES_ROOT\DesktopBackground\Shell\PowerOptions\Shell\01PowerOptions\,在01PowerOptions项下新建字符串值,并将新字符串值命名为:MUIVerb,双击我们刚刚新建的名为MUIVerb的字符串值,将其数值数据设置为:电源选项;
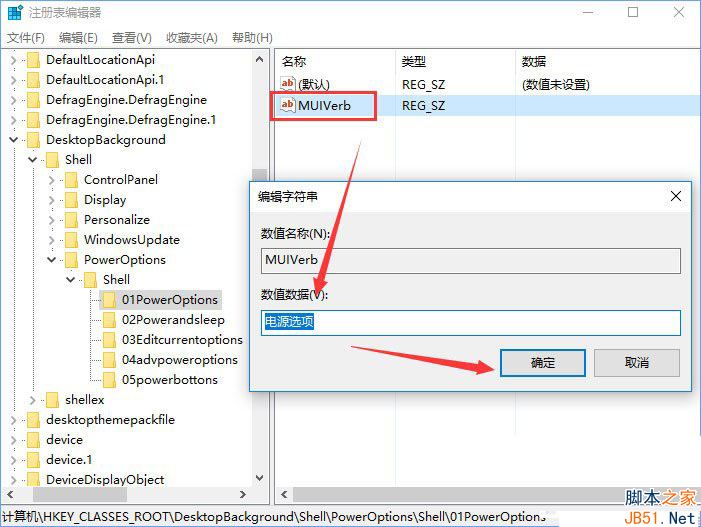
9、01PowerOptions项下新建项,并将新项命名为:command,点击进入我们刚刚新建的名为command的项,双击名为(默认)的字符串值,将该字符串值的数值数据设置为:control /name Microsoft.PowerOptions;
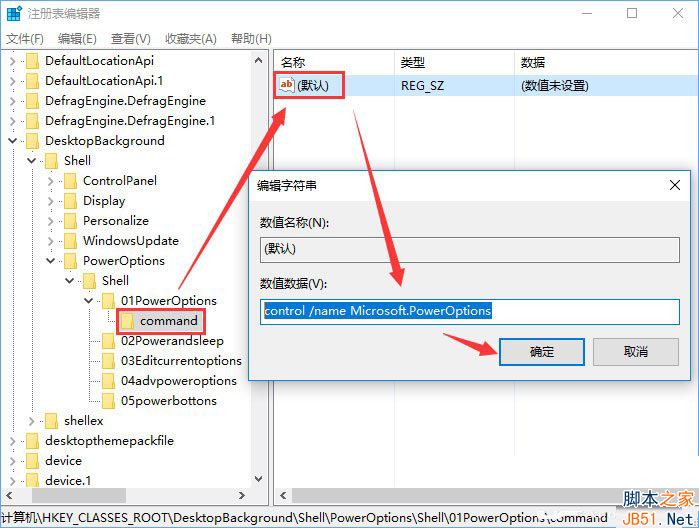
10、到以下目录:\HKEY_CLASSES_ROOT\DesktopBackground\Shell\PowerOptions\Shell\02Powerandsleep\,在02Powerandsleep项下新建字符串值,并将新字符串值命名为:MUIVerb,双击我们刚刚新建的名为MUIVerb的字符串值,将其数值数据设置为:电源和睡眠;
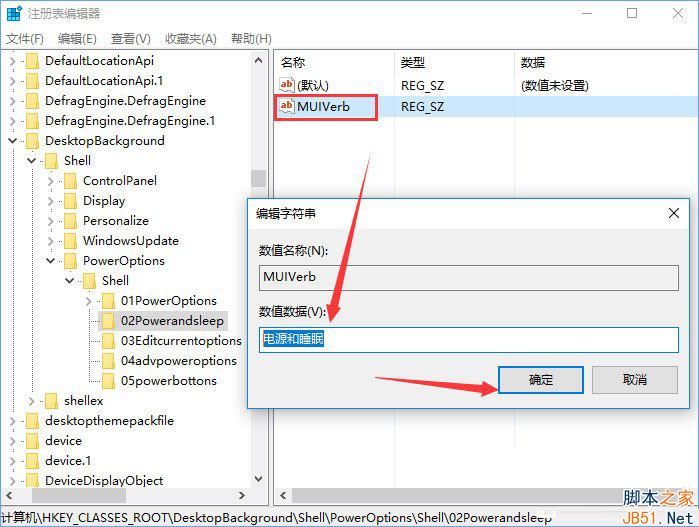
11、在02Powerandsleep项下新建字符串值,并将新字符串值命名为:SettingsURI,双击我们刚刚新建的名为MUIVerb的字符串值,将其数值数据设置为:ms-settings:powersleep;
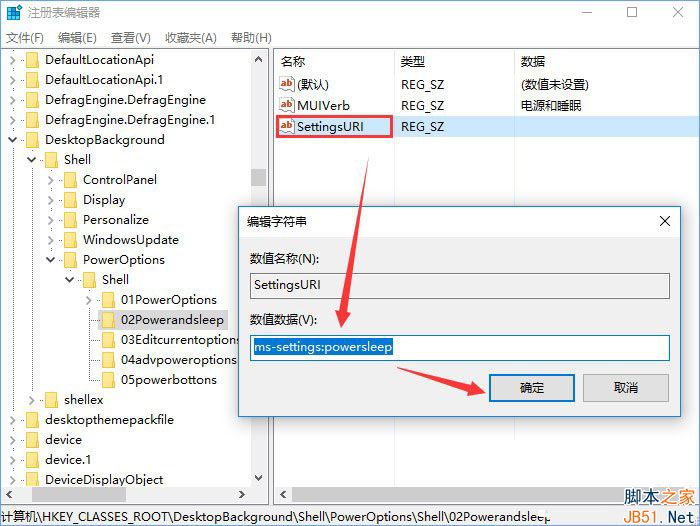
12、在02Powerandsleep项下新建项,并将新项命名为:command,点击进入我们刚刚新建的名为command的项,在此项下新建字符串值,并将新字符串值命名为:DelegateExecute,双击我们刚刚新建的名为DelegateExecute的字符串值,并将其数值数据设置为:{556FF0D6-A1EE-49E5-9FA4-90AE116AD744};
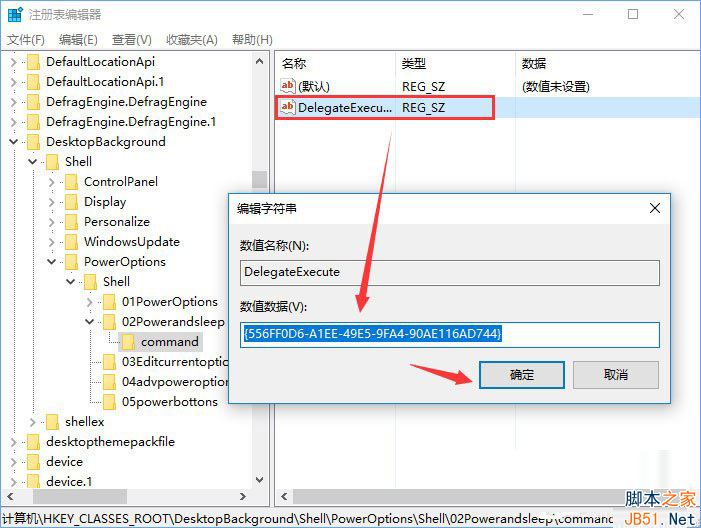
13、定位到以下目录:\HKEY_CLASSES_ROOT\DesktopBackground\Shell\PowerOptions\Shell\03Editcurrentplan\,在03Editcurrentplan项下新建DWORD(32位)值,并将新DWORD(32位)值命名为:CommandFlags,双击我们刚刚新建的名为CommandFlags的DWORD(32位)值,将其数值数据设置为:20;