Freehand教程
Freehand9融会贯通教程
本教程是Freehand9融会贯通教程,介绍地很详细,通过一幅完整的作品向大家介绍,推荐给大家,希望对大家有所帮助。
这一章里我们要做一幅完整的作品,见图十三。
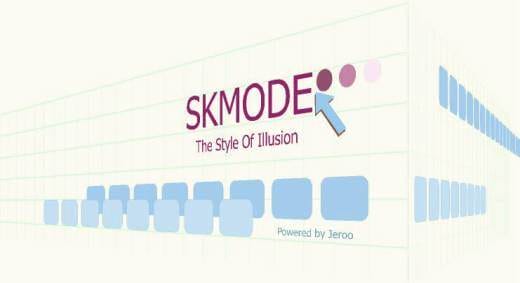
图十三 咦,怎么是三维图片?你可从来没讲过!不错,伴随这个实例,我还要向大家介绍Freehand9的Perspective(透视)功能,因为这是个特殊的功能,我无法把它放在前面的任何一节里。这并不是真正的三维图形,而是借助Perspective Grid(透视网格)和Perspective(透视)工具 ![]() 实现的。不过我们先不讲这个,得先把实例所需的素材都备齐了。
实现的。不过我们先不讲这个,得先把实例所需的素材都备齐了。
要准备哪些东西呢?我们从实例中可以看到的基本图形有文字,几何型(方块、圆、线条等),和一个箭头,以及填充在这些对象上的颜色。这些我们在前几节都已经学过,下面分头进行。
实例中的矩形排成一行,共有四组,其中三组每组8个,另一组为16个。我们先创建一个矩形,然后用前文讲过的几种复制方法中的任意一种就可以复制出其他矩形。双击Rectangle(矩形)按钮 ![]() ,设定Corner Radius(圆角半径)为16,然后在画面中用鼠标拖出一个带圆角的矩形。在Option(选项)面板(您可以从Windows菜单>Inspectors>Option…命令调出),在Dimensions框中分别填入x=0,y=0,w=120,h=80。其中x,y是矩形原点(就是左下角那个点)的坐标值;w是矩形的宽度,h是矩形的高度。这些数值的单位是Pixels(像素),单位可以在窗口底部的Units(单位)下拉框中选择。
,设定Corner Radius(圆角半径)为16,然后在画面中用鼠标拖出一个带圆角的矩形。在Option(选项)面板(您可以从Windows菜单>Inspectors>Option…命令调出),在Dimensions框中分别填入x=0,y=0,w=120,h=80。其中x,y是矩形原点(就是左下角那个点)的坐标值;w是矩形的宽度,h是矩形的高度。这些数值的单位是Pixels(像素),单位可以在窗口底部的Units(单位)下拉框中选择。
调整好大小之后,我们要复制其他的矩形了。按住Alt键,把矩形拖到空白处,就复制了一个矩形,用同样方法再复制6个。然后我们把这些矩形排列起来,实例中每个矩形之间的间距为20。不要动第一个矩形(保持它的坐标值为x=0,y=0),选中一个复制的矩形,在Option面板中填入坐标值(140,0);然后再选中另一个矩形,设定坐标值为(280,0),依次类推……把所以8个矩形排成一行。但现在这些矩形不是一个整体,难以一起移动,所以要把它们组合起来——选中这些矩形(您可以按住Shift键,再一个一个地单击这些矩形),然后执行Modify菜单>Group命令(您也可以使用Ctrl+G的快捷键),这些矩形就成为一个整体了,现在听话了吧?
接下来是上色,点击矩形行使之被选中。分别单击Window菜单>Panels>Color Mixer和Color List命令,调出调色板和颜色列表两个面板(您也可以用快捷键Ctrl+Shift+9和Ctrl+9调用它们)。在调色板面板(Color Mixer)的Mixer子面板中选择RGB配色方案,分别设定R=165(红),G=205(绿),B=245(蓝),如图十四所示,我们得到了实例中的那个较深的天蓝色。然后把这个颜色从预览框拖到Color List面板中Color子面板的新色框 ![]() 中,Color子面板的颜色列表中就出现了这种新颜色,如图十五所示。再选中整体填充按钮(第三个按钮),选择新加入的颜色。这时我们可以看到这组矩形都变成了天蓝色。
中,Color子面板的颜色列表中就出现了这种新颜色,如图十五所示。再选中整体填充按钮(第三个按钮),选择新加入的颜色。这时我们可以看到这组矩形都变成了天蓝色。
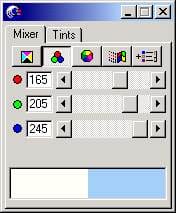
教程结束,以上就是Freehand9融会贯通教程,希望大家喜欢!



