win11镜像文件怎么安装系统?windows11镜像安装教程
这篇文章主要介绍了win11镜像文件怎么安装系统?windows11镜像安装教程的相关资料,需要的朋友可以参考下本文详细图文教程。
Windows11是一款由微软公司推出的PC操作系统,在该版本中,开发商进行了一系列的更新和优化,那么不少用户在下载win11下载安装之后,应该怎么安装win11系统呢,下面小编来跟大家说说windows11镜像安装的教程,大家一起来看看吧。
windows11镜像安装教程
1、首先我们下载好镜像文件,下载好win11镜像文件之后,解压运行,选择要安装的系统。
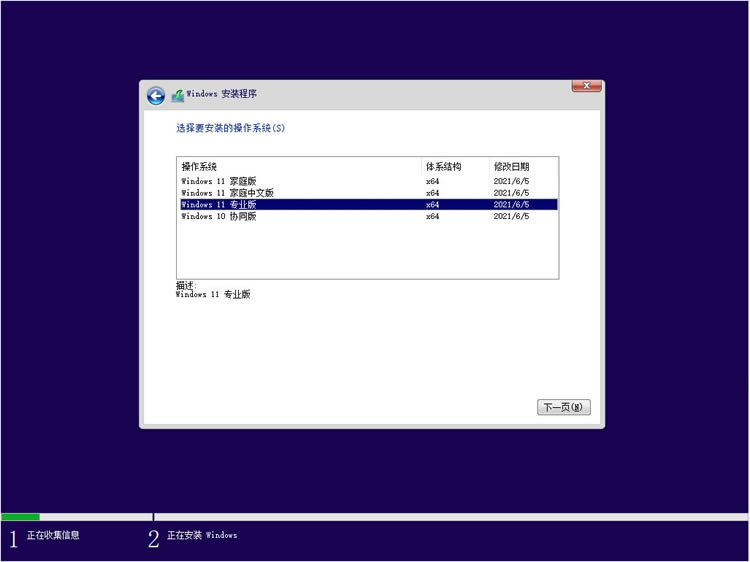
2、接着来到分区界面,选择我们要安装的地方。
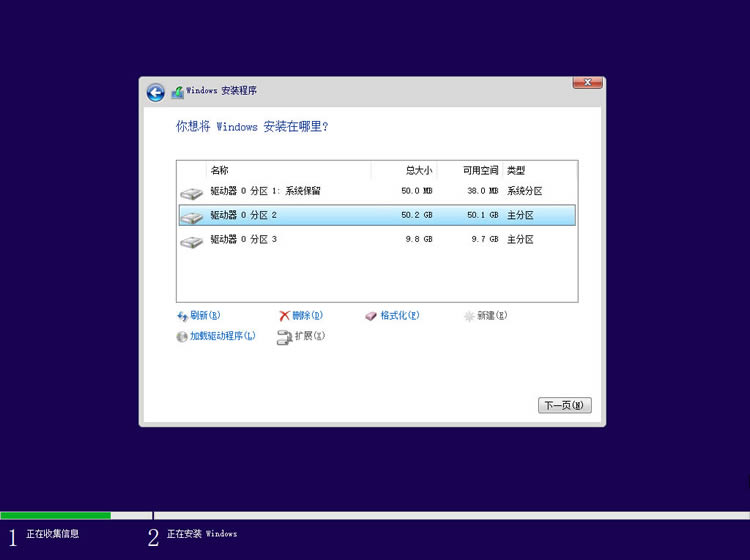
3、完成以上操作后系统开始安装工作,耐心等待,注意中途不要关闭电脑。
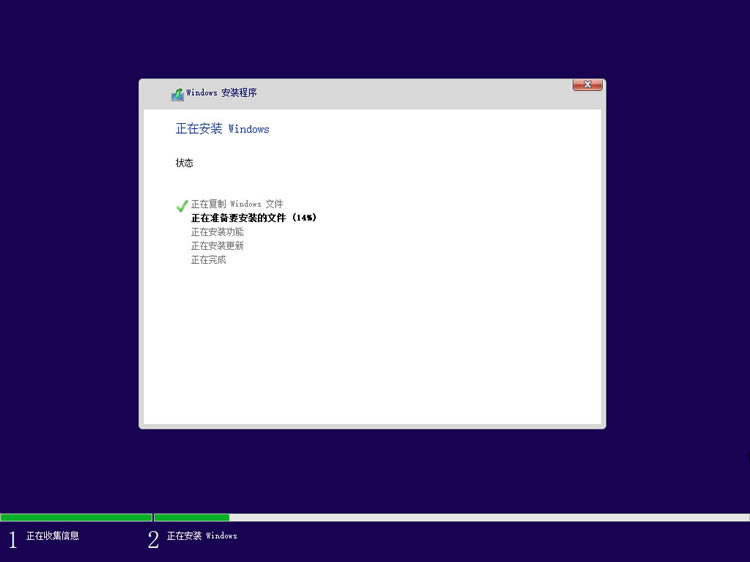
4、当镜像安装完成后我们点击立即重启即可。
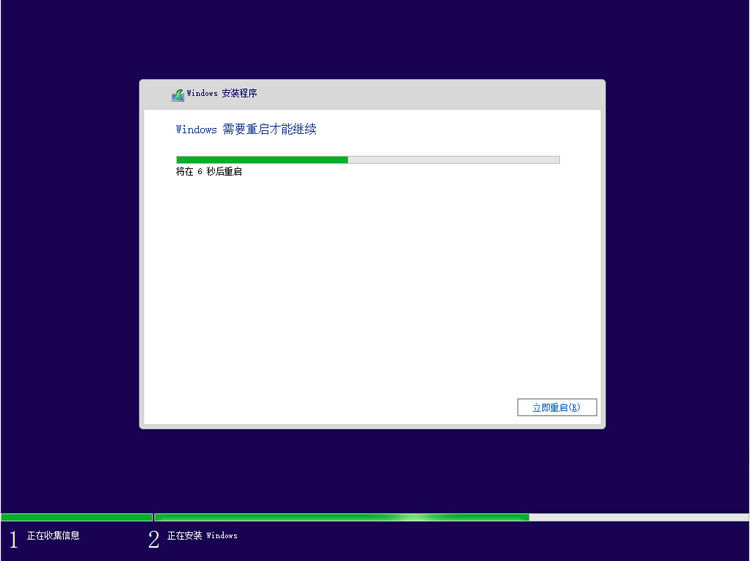
5、接下来自行完成一系列的基础设置即可。
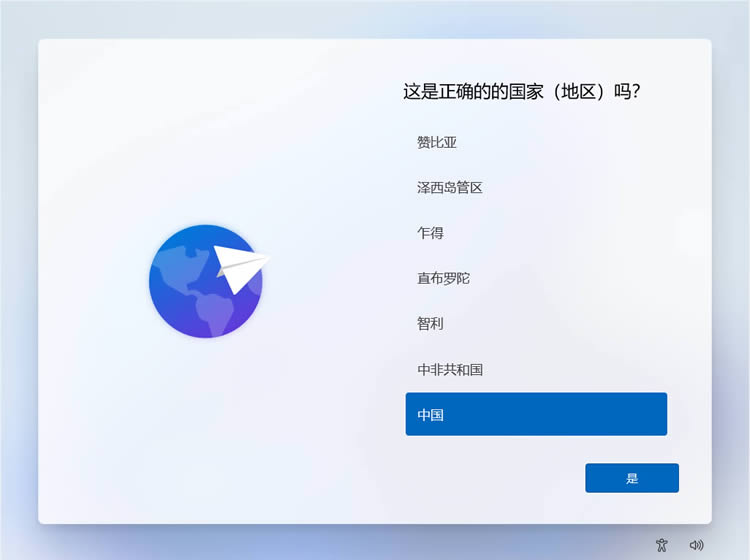
6、操作完上述的基本设置后电脑会再次重启,等待一小段时间就行了。

7、系统安装完成后来到windows11桌面,可以开始使用了,如果重装过程中有问题可以在微信公众号留言咨询。
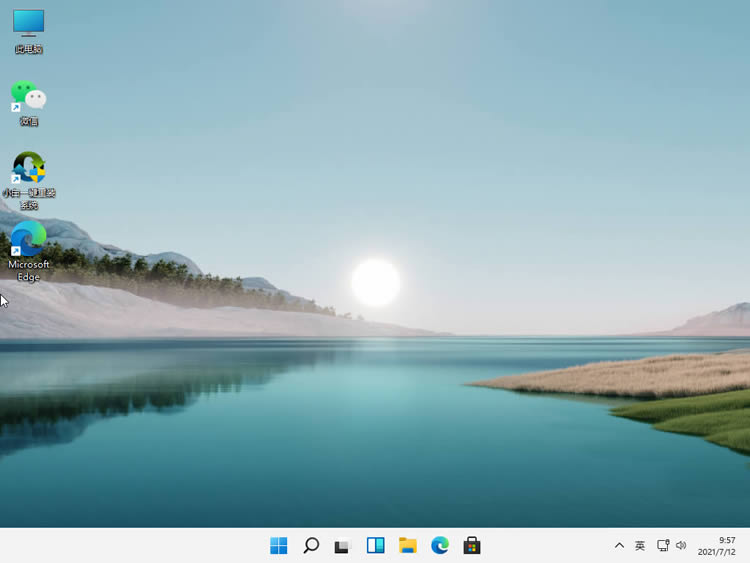
以上就是win11镜像怎么安装系统?windows11镜像安装教程的详细内容,更多关于windows11镜像安装的资料请关注 其它相关文章!
很赞哦!()
大图广告(830*140)



